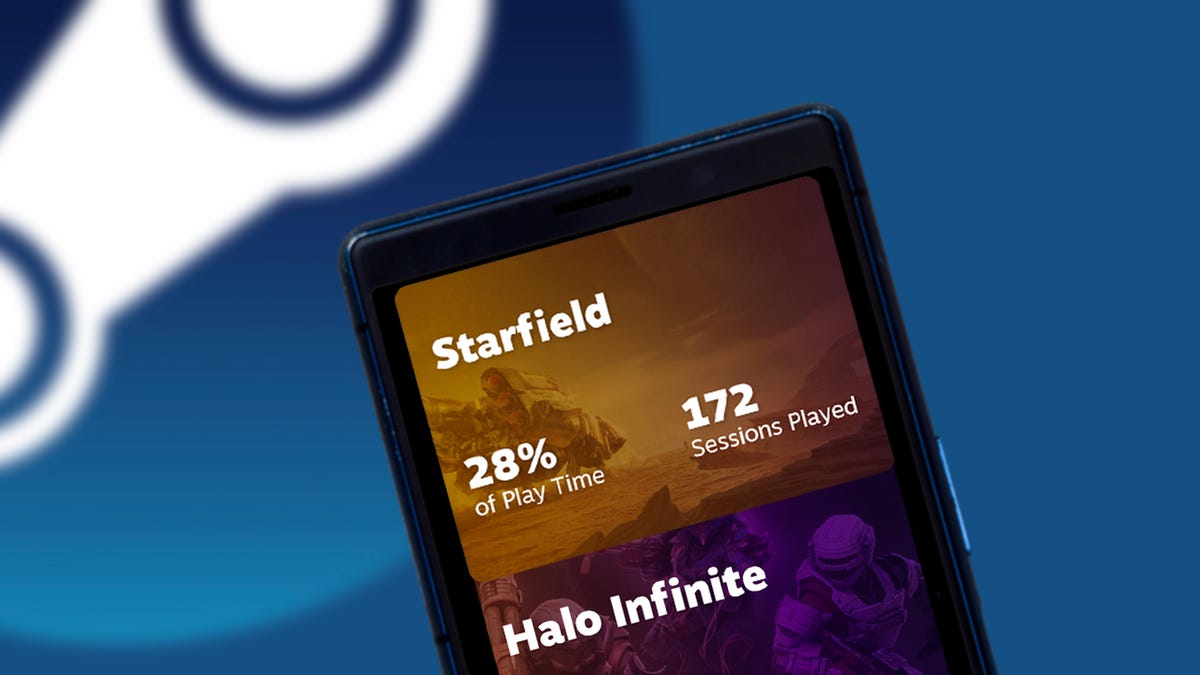渴望炫耀您花多少時間玩電子遊戲?如果您使用 Steam,那麼您可能已經知道 Valve 將每個人在數位領域花費的時間匯總成“Steam 年度回顧”,其中詳細列出了您玩過的遊戲數量、百分比您的熱門遊戲,以及其他很酷的統計數據,例如您使用鍵盤與遊戲手把玩遊戲的頻率。如果您不知道如何存取 Steam 年度回顧,那麼這篇文章適合您。
Steam Deck 上最受歡迎的十款遊戲:2023 年 3 月版
檢查您的 Steam 年度回顧就像前往Steam 網站上的此頁面登入您的帳戶後。看吧,一系列統計數據顯示您在 2023 年坐在那裡玩電腦遊戲的時間。
您還可以在桌面和行動裝置上從應用程式本身存取您的 Steam 年度回顧。在桌面上,只需前往“商店”部分,您就會在頂部看到“年度回顧”的連結。在行動裝置上,情況也類似。導航到商店部分,您將在搜尋欄下方看到它。
這裡有大量的統計數據可供欣賞。《年度回顧》包含了所有內容,包括您玩過的遊戲數量、解鎖的成就、鍵盤和遊戲手把使用百分比細分、您最喜歡的遊戲以及您的數字與其他人的比較。如果您有 Steam Deck,您還可以在迷你 Wonder PC 上獲得熱門遊戲的詳細資訊。
如果您錯過了去年的統計數據並想要進行比較,頁面底部有一個指向 2022 年回顧的連結。
如何分享您的 Steam 年度回顧
在 Steam 年度回顧頁面的頂部,您會看到一個共享統計資料的選項。請注意,如果您的帳戶是私人帳戶,您將無法共用。如果您願意公開,您可以選擇將您的報告僅供朋友使用或公開,因此,如果您只是想向一些親密的同胞炫耀,則可以選擇該選項。
如果您不想放鬆帳戶隱私設置,您可以隨時截取統計資料。在 Windows PC 上,這非常簡單。如果您使用的是 Windows 11(以及某些更高版本的 Windows 10),只需按 Win + Shift + S 即可開啟螢幕頂部的截圖工具,為您提供多種擷取桌面的方法。重要的是,以這種方式拍攝的任何螢幕截圖也會保存到剪貼簿,因此,如果您只想透過聊天應用程式發送螢幕,只需拍攝螢幕截圖並在聊天應用程式的文字欄位中按Ctrl + V 即可。
在 Mac 上,按 Command + Shift + 3 進行全螢幕拍攝,或按 4 僅選擇螢幕的一部分。螢幕截圖將保存到您的桌面。
您的 2023 年 Steam 年度回顧統計數據是多少?我顯然花了 28% 的時間在玩星空今年……我不知道對此有何感受。