
Don’t shoot the messenger, but even if you’ve played your Xbox consistently for the past four years and you think you know it inside and out, you may still be surprised by what your console is capable of. Just like the PlayStation 5 and Nintendo Switch, the Xbox Series X and Xbox Series S have a bevy of hidden options, settings, and tricks that may even change how you use your console.
There’s a lot of talk about what’s next in store for Xbox. Hot on the heels of its multi-billion dollar Activision Blizzard acquisition (and subsequent layoffs), the company has expressed its full-throated support for its Game Pass subscription service, even going so far as to talk about putting the service onto rival consoles. The question then becomes what will happen to Microsoft’s hardware in the future, especially as Sony seems geared up to release a PS5 Pro this year, and Nintendo also seems set to unleash a Switch sequel in 2025. Perhaps Microsoft has a handheld console waiting in the wings, or perhaps not. For now, it seems we’ll be sticking with the Series X/S for a while longer.
That being said, the current Xbox is a quality console that gets even better once you understand all of what it’s capable of. It’s never been easier to stream your console to your phone, tablet, PC, or Mac, and you have excellent options to record 4K HDR content for future use once you know how to get it going.
Much of the hidden stuff available on Xbox is contained in the Settings menu. To access it, go to the home screen, go up to the top bar, and select the Gear Settings icon. You can access the same menu anywhere else by clicking the Xbox button, scrolling all the way to the right, and then clicking down to Settings.
This story originally appeared on Gizmodo.

So, Microsoft might have been on a completely different copilot recently, but the Xbox has a completely different copilot setting that combines input from two different controllers into one. This is an accessibility option for those who need assistance playing their games, but it can also be useful if you need to help a young one get past an especially difficult part of a game.
In settings, under Accessibility and Controller, turn your attention to Copilot Settings. Then scroll down to Turn on Copilot then select which other controller will also work with the first one.
This setting allows two people to play a single-player game at once, though it could also be a great option to grief your friends as they play their favorite games. Don’t worry, we won’t tell.

This was one of the original selling features of the latest Xbox consoles, but in many ways, the smart switching has been lost to time. If your Xbox controller is paired with another device, like your TV or PC, you can easily switch between your console and that other device. So long as you’ve paired the controller via Bluetooth, you only need to hit the sync button on the top of the controller twice. This should automatically switch it to the last device you used. Hit it twice again, and it should switch back to your console.
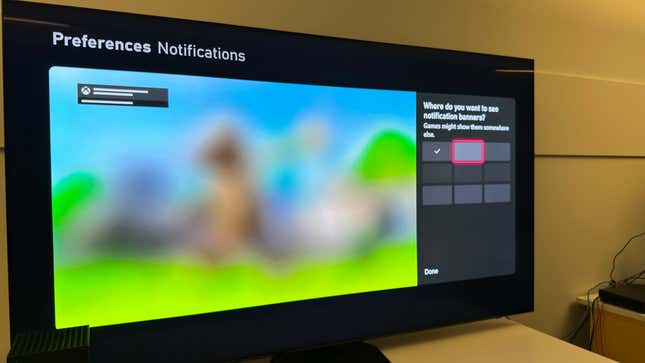
If you hate that your notifications appear at the bottom of your screen, there’s an easy way to change that. In your settings menu, go to Preferences, then click Notifications. Here, you can turn off notification banners completely, but you can go one step further and customize exactly which notifications you want to receive. Under Default notification position, you can set the console to show the notifications anywhere on the top or bottom of your screen, ensuring it won’t get in the way of any of your content.
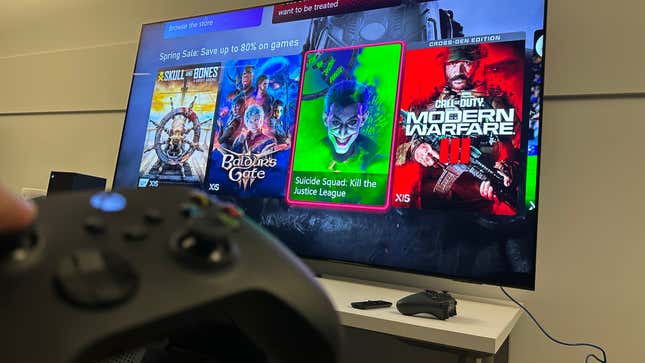
The Xbox has a built-in magnifier feature, and you don’t have to turn it on in settings. Hold down the Xbox button on your controller, and you should bring up the quick menu to turn off your console or controller. Then, hit the share button opposite the menu button to turn on the Magnifier. After that, you can use the left thumbstick to scroll around the screen and the two trigger buttons to zoom in and out. In the same way, there’s also the Narrator screen reader.
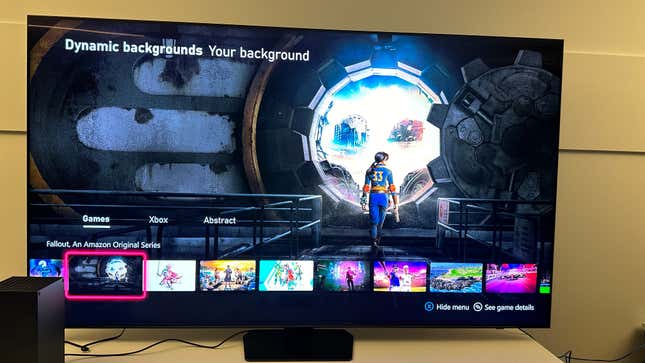
If you’ve long grown tired of the same old solid color background, you may want to look at something more lively in a dynamic background. Compared to earlier versions of Xbox, the Series X/S doesn’t make it too easy to find and change. In settings, go to General, then Personalization. Under My Background, scroll all the way down to Dynamic Backgrounds. If you have Game Pass, you’ll likely already have a ton of dynamic backgrounds available, but you should still see a fair number from Xbox itself.

Are you tired of having to put in a passkey every time you log into your Xbox, but you also don’t want any of your family or roommates jumping on your account? If you have a single Xbox controller that you know is yours (and perhaps stays under lock and key), you can essentially make it your main means of logging into your Xbox.
In Settings, under Account and Sign-in, security & PIN, go down to where it says This controller signs in Nobody. Click that, then link your controller to the account that’s currently signed in. As soon as you turn on that controller, you’ll also sign into your account. You can only link one controller to one account, and you’ll need to make sure your sign-in credentials are saved to the Xbox.

If you’ve ever been annoyed at how long it takes your Xbox to start up, that’s because, by default, the Series X supports its “Shutdown (energy saving)” compared to what most people assume is a default sleep mode. This default console shutoff still supports automatic updates, unlike the PlayStation 5 or Nintendo Switch. However, it’s also slightly slower to start up, and if that’s really a concern, you can change it under settings, then General, then Power options.
The Xbox makes it clear that changing this setting increases power usage when powered down by 10 to 15W, so there’s not much reason to change it unless you want to start the Xbox remotely.
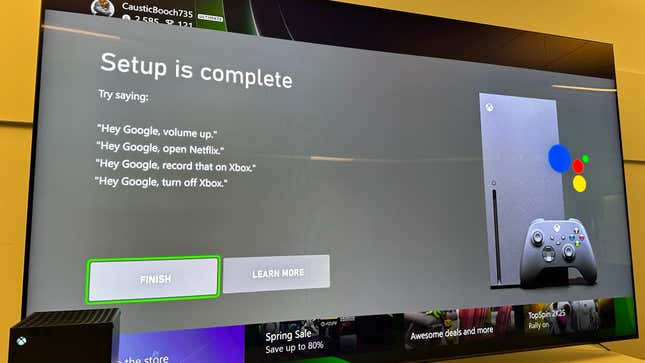
With the console set to Sleep mode, the Xbox can essentially act as a separate hub for your select smart home setup, so long as you’re using either Google Home or Amazon Alexa. Follow the steps on the previous slide, and after your console is on Sleep Mode, go back to Settings and then down to Devices & Connections. Choose Digital Assistants, then on the next page, make sure Enable Digital Assistants is selected.
Then, you need to enable either Google Assistant or Alexa to access voice commands on Xbox. For both, you’ll need to add the Xbox to your device list for your home.
Now your Xbox should be enabled with voice commands, though through that select app. For instance, on Google Assistant, you’ll need to say “Hey Google” followed by commands such as “take a screenshot” or “launch Far Cry 6.”
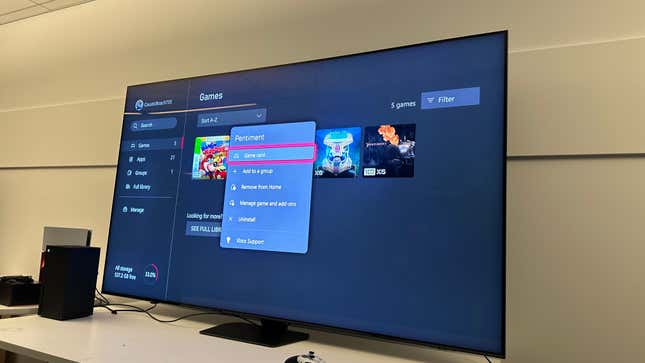
Are you tired of all those apps you never use cluttering up your top bar on the Xbox main menu? You can go to the My Games and Apps bar at the top of the screen, then scroll over to each of your games and apps. Press the three-bar Start button on any of these cards to bring up a menu, then scroll down to Add to Home. This will center those games on the Xbox’s main menu, allowing you to scroll down to each one and open the game a bit more quickly. You’ll also see some videos and screenshots captured by other players or groups of online players looking to join a game.

This is one of those features that has many wondering if the days of specific console hardware are well and truly over. With the Xbox app installed on your device, you should be able to remote play simply by hitting the small Remote Play icon. Hit Remote play on this device then Continue on the following popup. You should see a small animation of a rocket ship and the Xbox splash screen before you see the Xbox streaming on your device.
You can connect an Xbox or third-party controller to your phone to play that way or use the default touch controls that appear on your screen when using a phone or tablet.
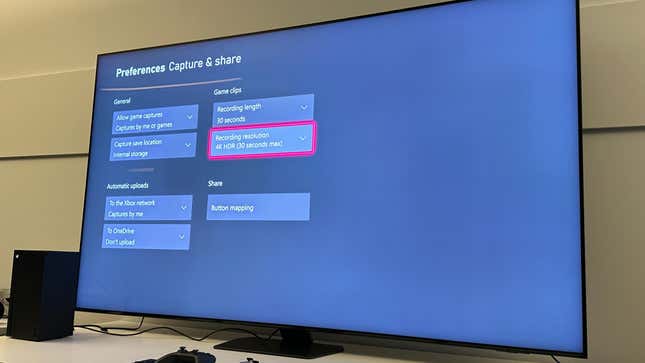
In-game, you can record any gameplay up to 4K, though you’ll need to go through settings to ensure you’re recording at the optimal resolution. In Settings, go to Preferences, then Capture & share. Here, you can change any of the settings you want for capturing content, though you may be limited when trying to use a full 4K HDR recording. Under game clips, you can change it to allow up to 30 seconds of after-action recording at 4K HDR. At 720p, you can record up to 3 minutes of post-gameplay.
You can also set it up to automatically upload to the Xbox network, AKA your Microsoft account and your Xbox app, or to OneDrive. There’s also an option to remap the Share button (the one below the Xbox button in a straight line). You can map it to take either a screenshot or a video. In the game, if you want to access more functions, hit the Xbox button, then move over to the Capture & share tab to access screen recordings.
You can share your gameplay experience with your friends easily enough on Xbox, but you’ll need to follow a few steps to get it in a usable state on your phone or computer. In the Capture & share tab, go down to Recent captures. Click on whatever clip you recently took, and then hit Upload. This should let you upload it to the Xbox Network, and clips should appear in your app in a .MP4 format.

This same feature lets you record the gameplay you just took. Again, hit the Xbox button, then scroll to the Capture & share tab. You can then scroll down to Record what happened. Depending on your capture settings, you should have the option to record from 15 seconds all the way up to 3 minutes if you’re willing to accept a lower-resolution video.
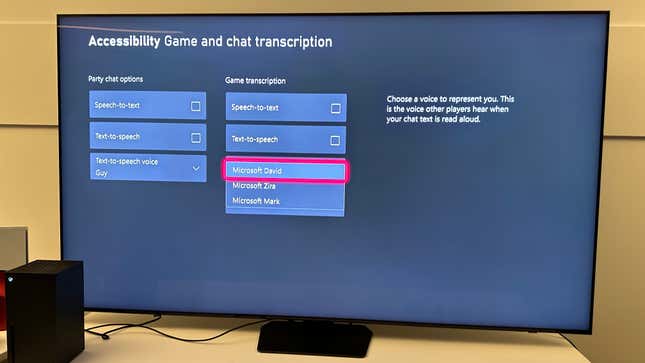
We still miss Microsoft Sam, but Microsoft David, Zira, and Mark can take up a bit of the slack. There’s an accessibility option for those who want to hear their console read off their friend’s in-game chats, and it comes with the computerized voices first made famous by Windows.
You can find the setting in Settings, Accessibility, Game and chat transcription, and then the In-game chat voice in the right-hand column. Here, you can also change a bunch of other accessibility options like text-to-speech or enable a game reader.
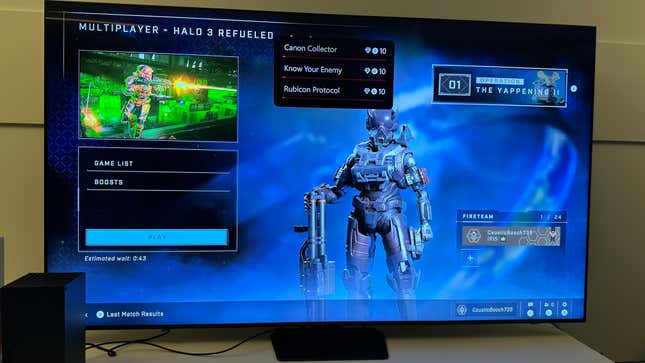
If you really want to see your progress toward the Achievements you’re gunning for, Xbox has a nifty feature that lets you plop down your most-sought Achievements for you to reference on-screen at all times. If you hit the Xbox button, then go to the Game activity tab on the top and hit the button for Achievements. There will be a special button on top called Achievement tracker, and then hit the small gear icon right beside it to place a popup anywhere on your screen. This will show you the progress on your current achievements. You can also make it more or less transparent in case it is getting too distracting on-screen.

That button on bottom right of the the front side of the Xbox Series X isn’t just for pairing controllers, it’s also it’s own infrared (IR) sensor capable of accepting inputs from universal remotes. It’s mostly meant to pair with the official media remote, but you can also use any real universal remote. With HDMI-CEC enabled on your TV (this is different for every television, but many enable it by default), go to Settings, then Devices & connections. Click on Remote features and make sure Enable remote features is turned on. Then go over to where it says TV & A/V power options, make sure HDMI-CEC is enabled, and then make sure Use TV Remote for Console is turned on.

Another small change hidden under settings will make turning on your TV and Xbox less hassle. You’ll need a TV that supports HDMI-CEC, but if so, there are just a few switches you need to flip for easy Xbox access.
Go to General, then TV & display options, then select Device control on the left column. You can then turn on HDMI-CEC and go through all the options of allowing your console to control your TV settings, including turning it on changing the volume, and even switching your TV input.
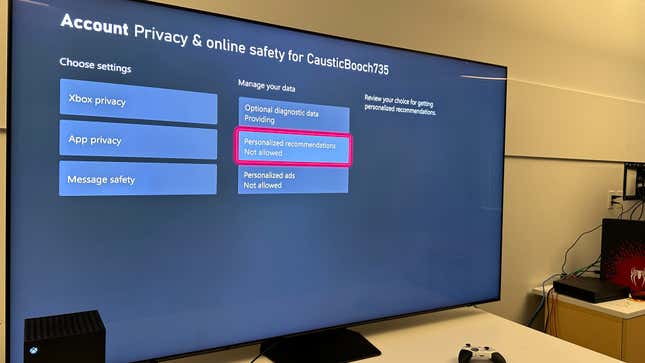
If you started your Xbox and let Microsoft use your personal data for diagnostic purposes, you might have fallen for the oldest trick in the data harvesting playbook. You can manually set it if you’re not keen to let Xbox keep looking at your data. Hence, Microsoft no longer accesses your personal data; most importantly, you won’t see any more personalized ads.
In the settings tab, under General and Online safety & family, go to Privacy & online safety, and you can then change all your personalized recommendation settings for your Xbox and any permissions for installed apps.
This story originally appeared on Gizmodo.
