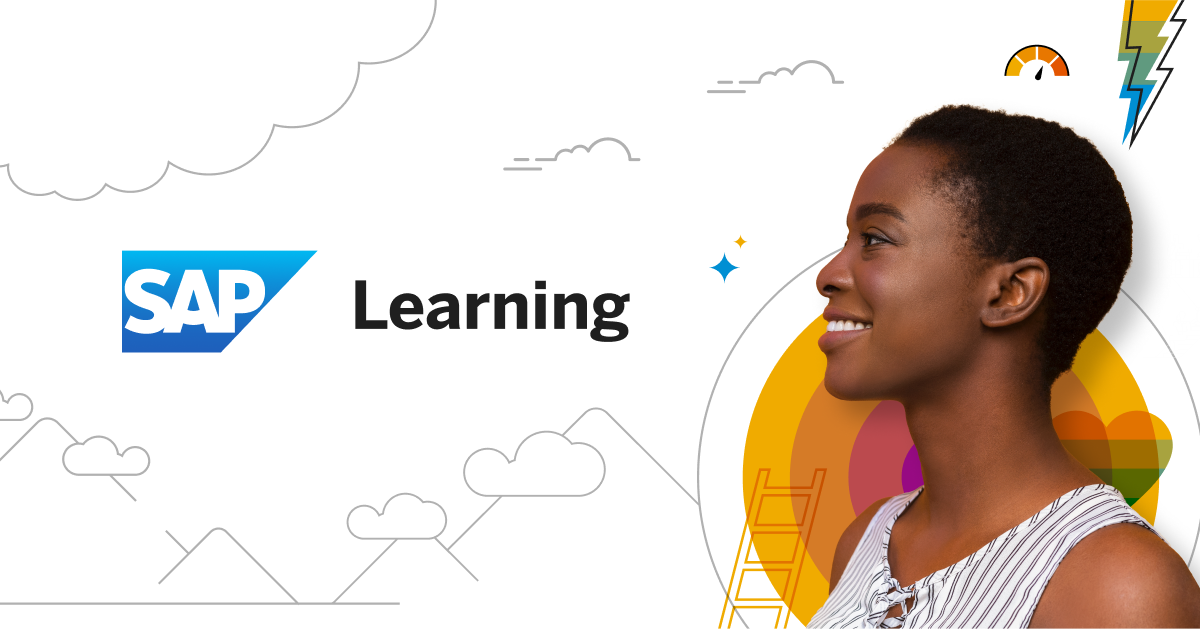Create a Test User
The Test Your Processes app is where you create virtual test user(s), test plans that include one or more test processes, and provide consent for SAP to run Post Upgrade tests on the customer's behalf. Before a test plan can be executed, a virtual test user needs to be created who will complete the actions of each process in the plan.

There are three types of test users that can be created under the two different options in the Test Your Processes app:
- Maintain Roles
- Business User
- Communication User
- Maintain URL for Authentication
- Conditional Authentication User
Maintain Roles
The Business User role type should be used for non-integration business processes where the process flow is completed entirely within SAP S/4HANA Cloud. It's important to create this user just as you would any other human business user (with the Manage Workforce app, then import the user info into SAP Cloud Identity Authentication to validate the user and set a password), but this user would be assigned all the available business roles so they have access to all the apps necessary to complete the different test process automates. The name of this user should be DEFAULT, because all the test process automates in the Manage Your Test Processes app already have a column forRole with a prepopulated DEFAULT user to test each process step. If you create your user with this same name, and assign the required business role permissions, it will have the ability to test the non-integration business process automates. Find a summary of the business processes and the roles required for each in the SAP Help Portal.
 Note
Note
- The business catalogs assigned to the business roles must have READ and WRITE access.
- The password must be the same as the actual user's password to log into SAP S/4HANA Cloud. If the test user password is changed due to the password policy, the password must also be updated in the Test Your Processes app.
Try it yourself!
Learn how to create a test business user in this tutorial.
The Communication User role type should be used for integration scenarios that send data to, or retrieve data from, another SAP software solution. For these business processes to work, you would have already set up the communication arrangement that supports it, so you can reuse that same communication arrangement when creating the user to test that part of the business process. Make sure to maintain the Role column in the test process automate with the new communication user(s) you create for different integration processes.
Try it yourself!
Learn how to create a test communication user in this tutorial.
Maintain URL for Authentication
The Conditional Authentication User role type should be used if the customer organization has configured a non-SAP Identity provider (IdP), such as Microsoft Azure AD or Ping. The Test Automation Tool only supports login with an SAP IdP, so if the customer is using a non-SAP IdP and conditional authentication is not configured, the test plans will not execute. Learn how to configure conditional authentication in the SAP Help Portal.
Create Test Plans
In the Test Your Processes app, select the plus (+) icon to create a new test plan and assign test process(es). If you select more than one process, the order in which you click the checkboxes determines the order in which they are added to the plan. If you click into the test process assigned to the plan, you can see where the custom process step was added and the question mark in the Release Compatibility column, which needs to be validated after each release. Non-customized process steps have the original check mark.

Learn more about testing your processes in the SAP Help Portal.
Try it yourself!
Learn about the features of the Test Your Process app in this tutorial.
Data Variants in Test Plans
Before executing the test plan, navigate to the Variants tab to select which country/region and company code the plan should be executed in. This determines the data that will be selected for different fields during the process step execution.

A default variant is populated already, so if you do not make a variant section, the tool will still allow you to run the test. This also applies for the TDCs (Test Data Containers) tab, which has a default container populated, but also allows you to add additional containers.
Try it yourself!
Learn how to work with data variants in test plans in this tutorial.
When finished, navigate back to the Processes tab and select the Execute button. The system pre-check will verify if the test user has the appropriate business roles assigned to run each process step before beginning the actual test execution.
Try it yourself!
Learn how to execute a test plan that has integration steps in this tutorial.