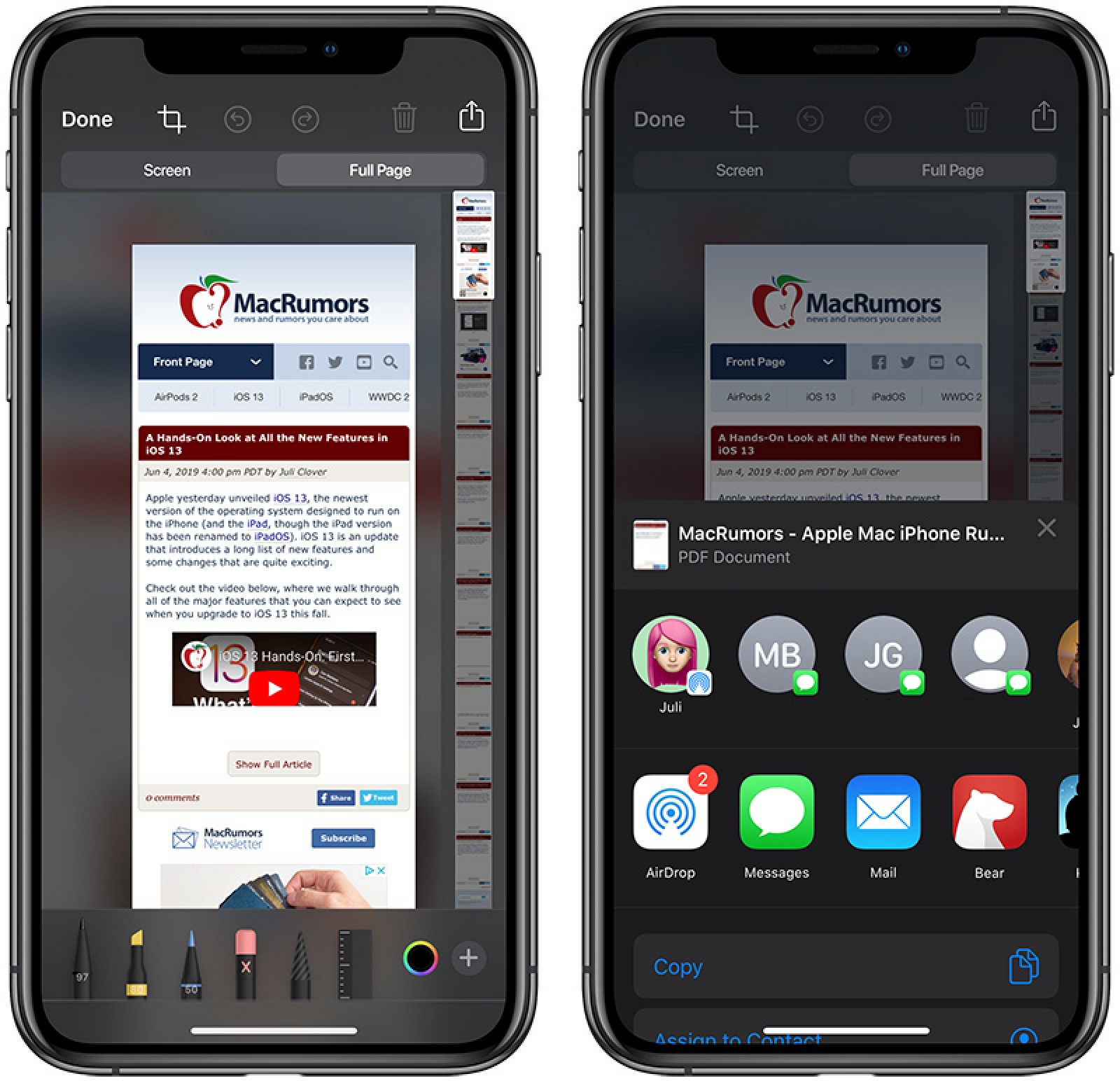In iOS 13, Apple has extended the system's built-in screenshot feature to include the ability to save a full web page as a multi-page PDF.
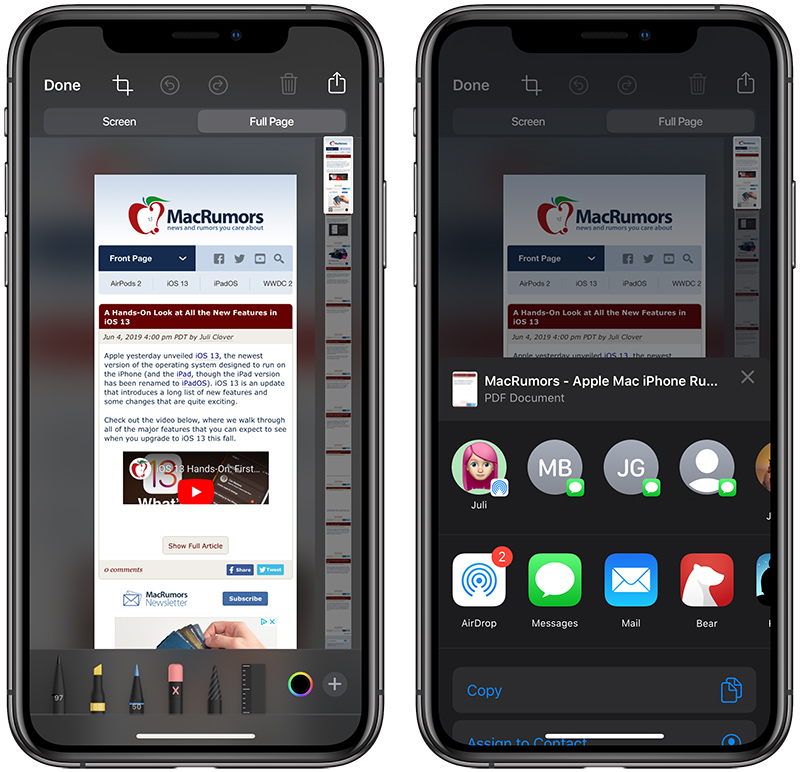
Don't expect this option to appear when using a third-party browser app like Firefox or Chrome, as it's only available in Safari, Apple's native web browser. With that said, here's how it works.
- Launch the Safari app on your iPhone or iPad.
- Navigate to the web page that you wish to save as a multi-page PDF.
- Press the Home button and the Sleep/Wake button simultaneously to capture a screenshot. If your device doesn't have a Home button – if it's a 2018 iPad Pro, for example – press the power button located at the top of the device and the volume up button located on the right of the device at the same time.
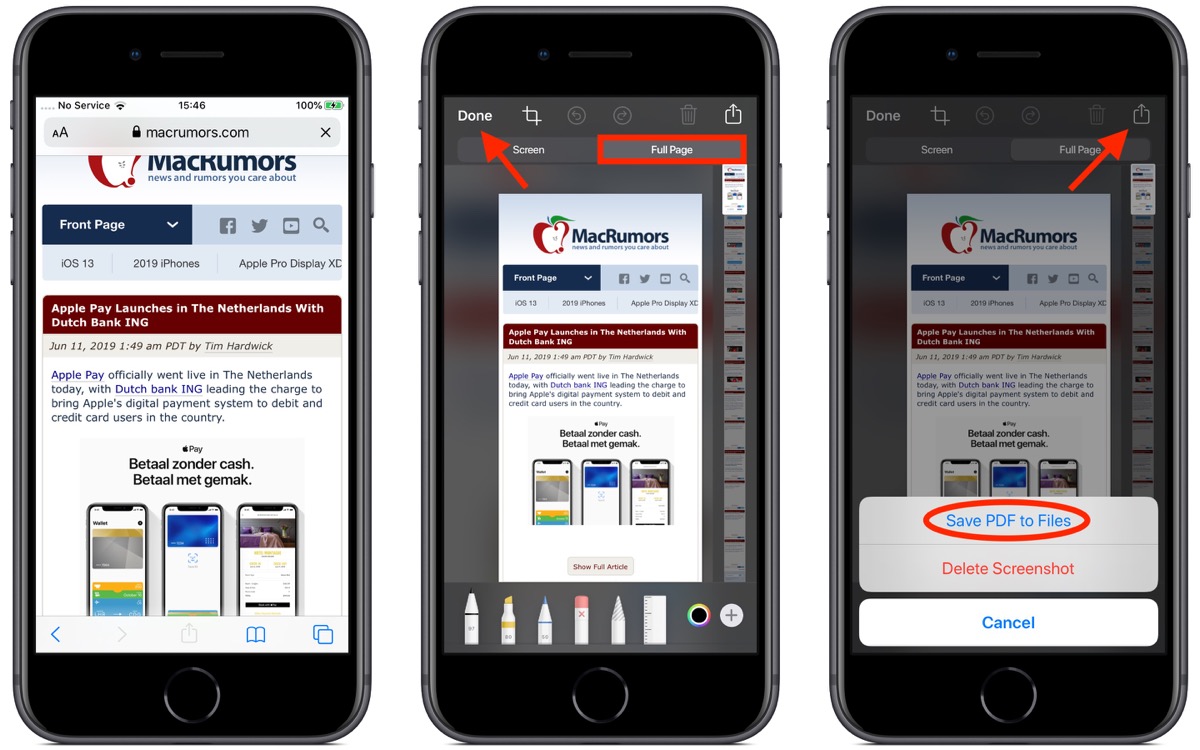
- A preview of the screenshot will pop up in the lower left of the display. Tap it to open up the Instant Markup interface. You'll have about five seconds before it disappears.
- Tap the Full Page tab in the upper right corner of the Markup interface.
- To save the PDF, tap Done and then tap Save PDF to Files. To share the PDF, tap the Share button (the square with an arrow pointing out) and select how or who to share it with from the Share screen.
Note that you can also use Markup to edit your PDF before saving or sending it.