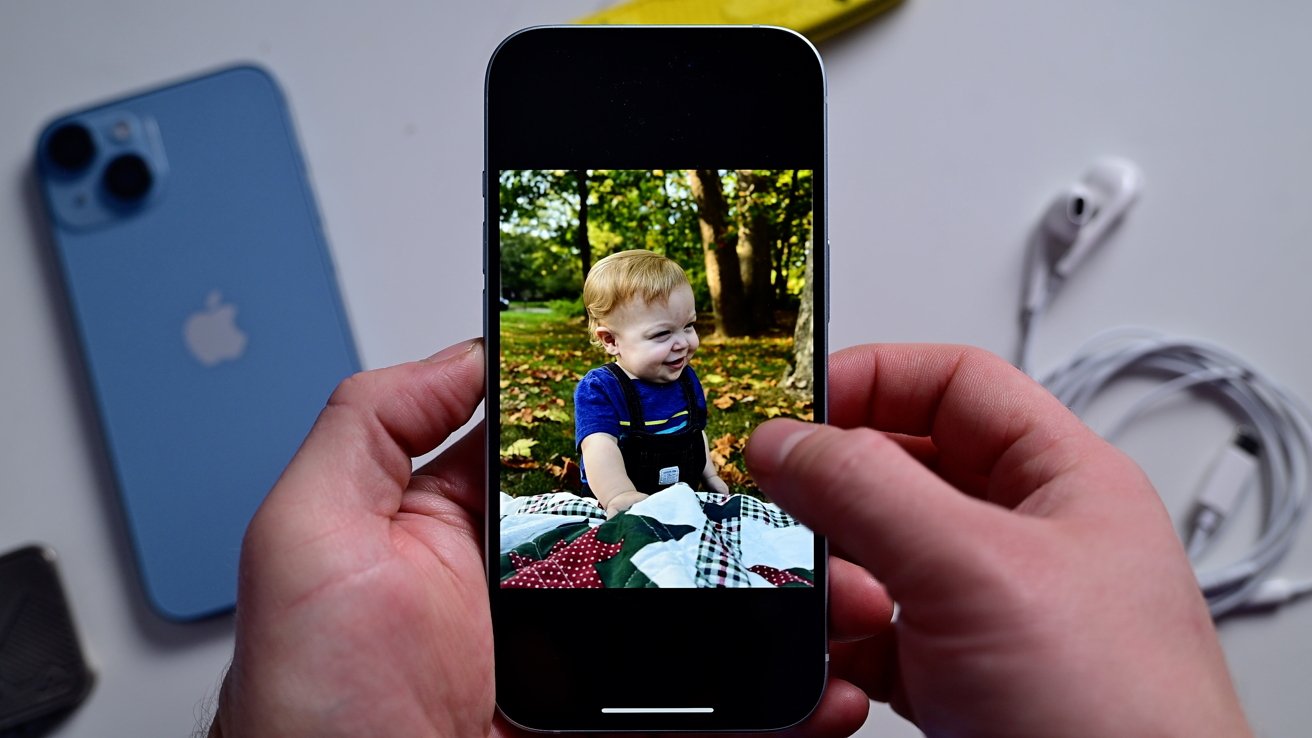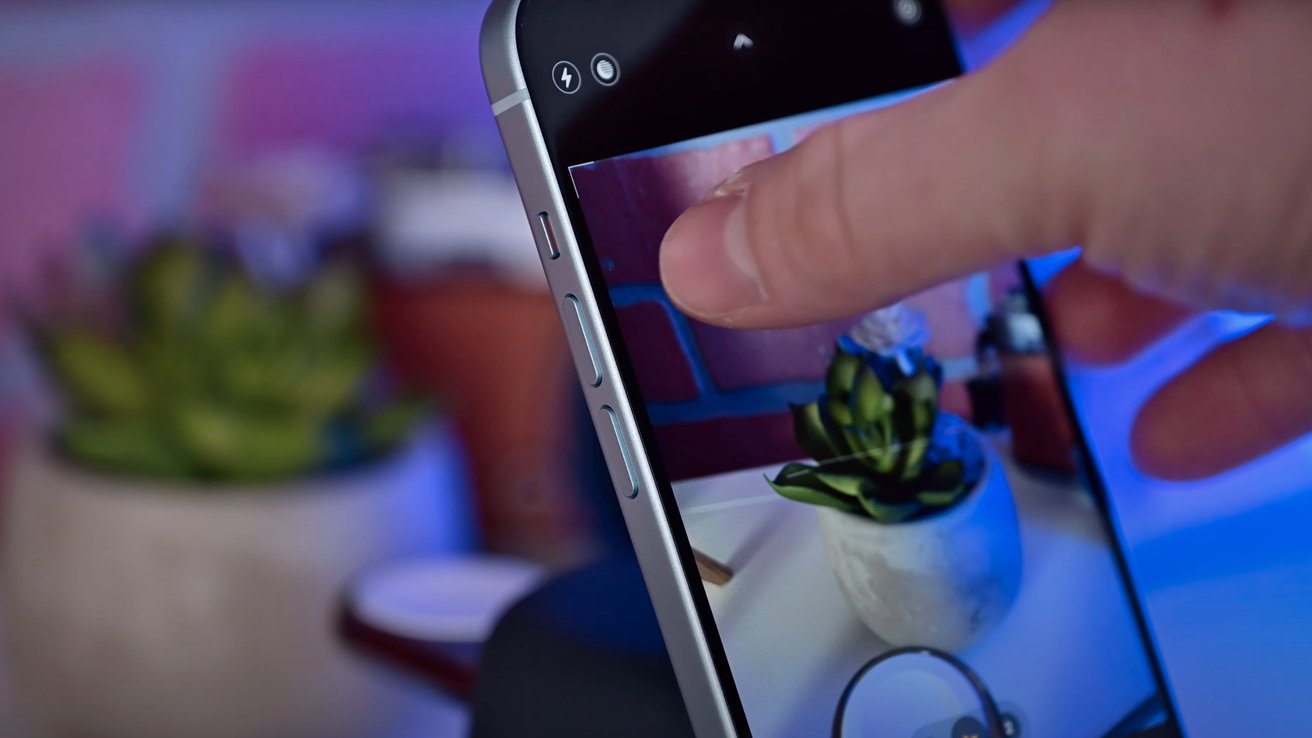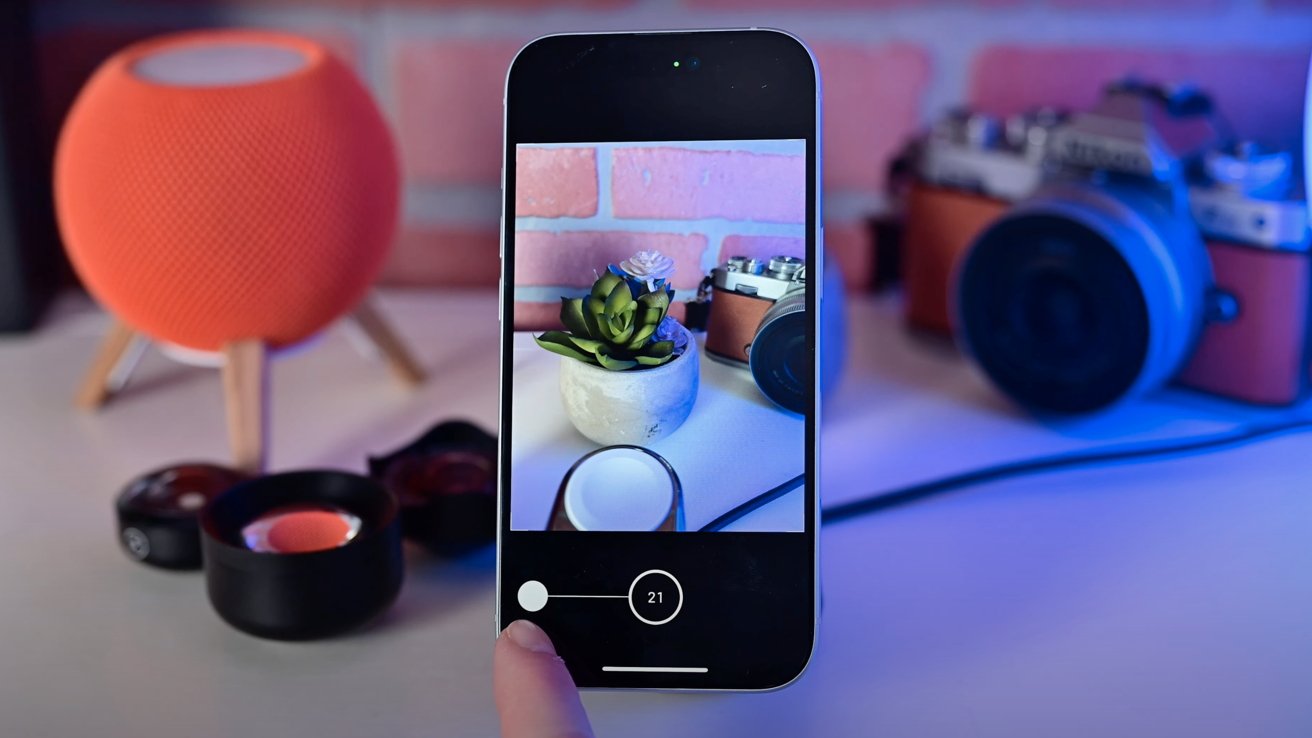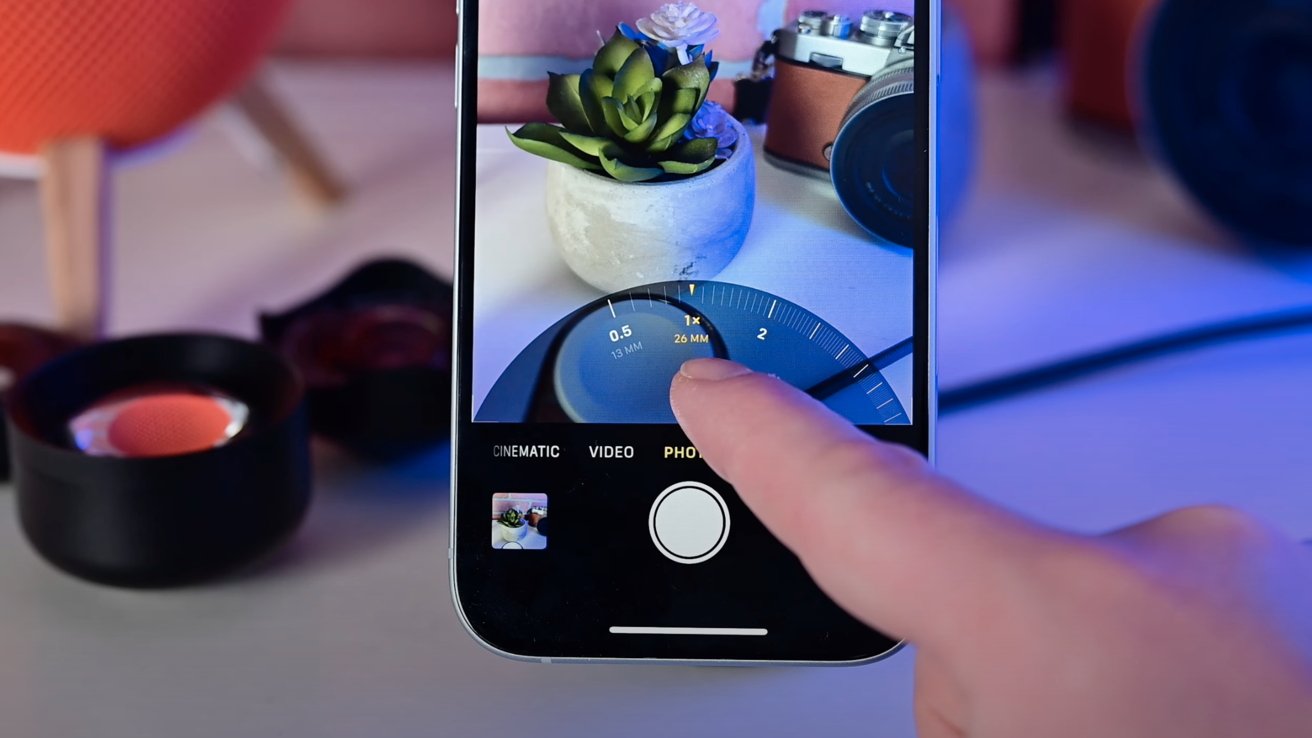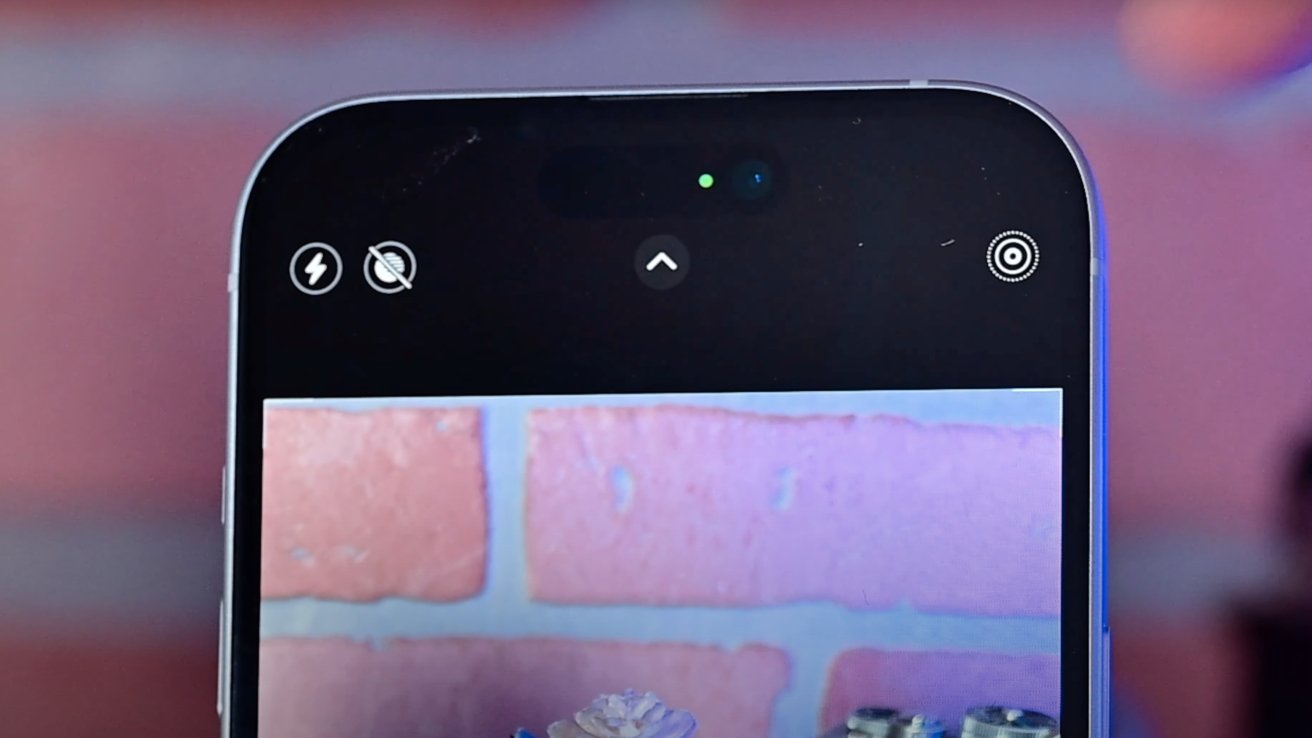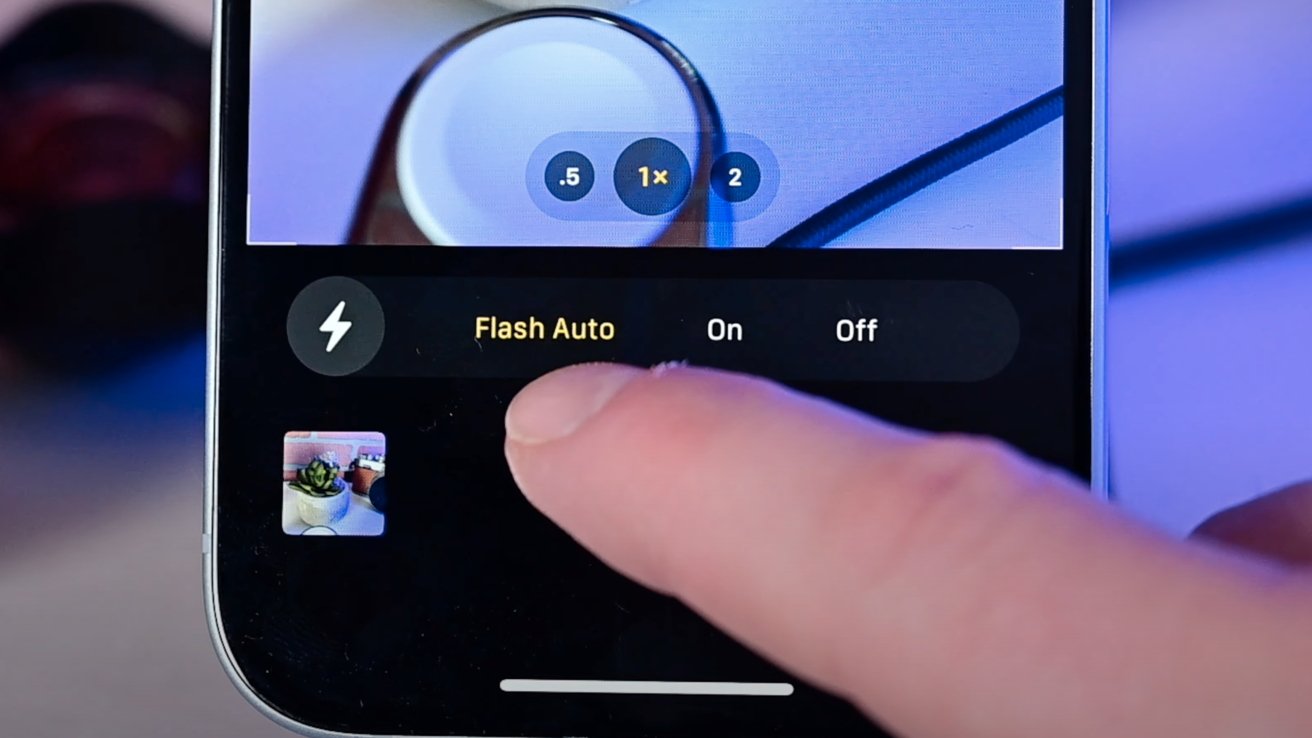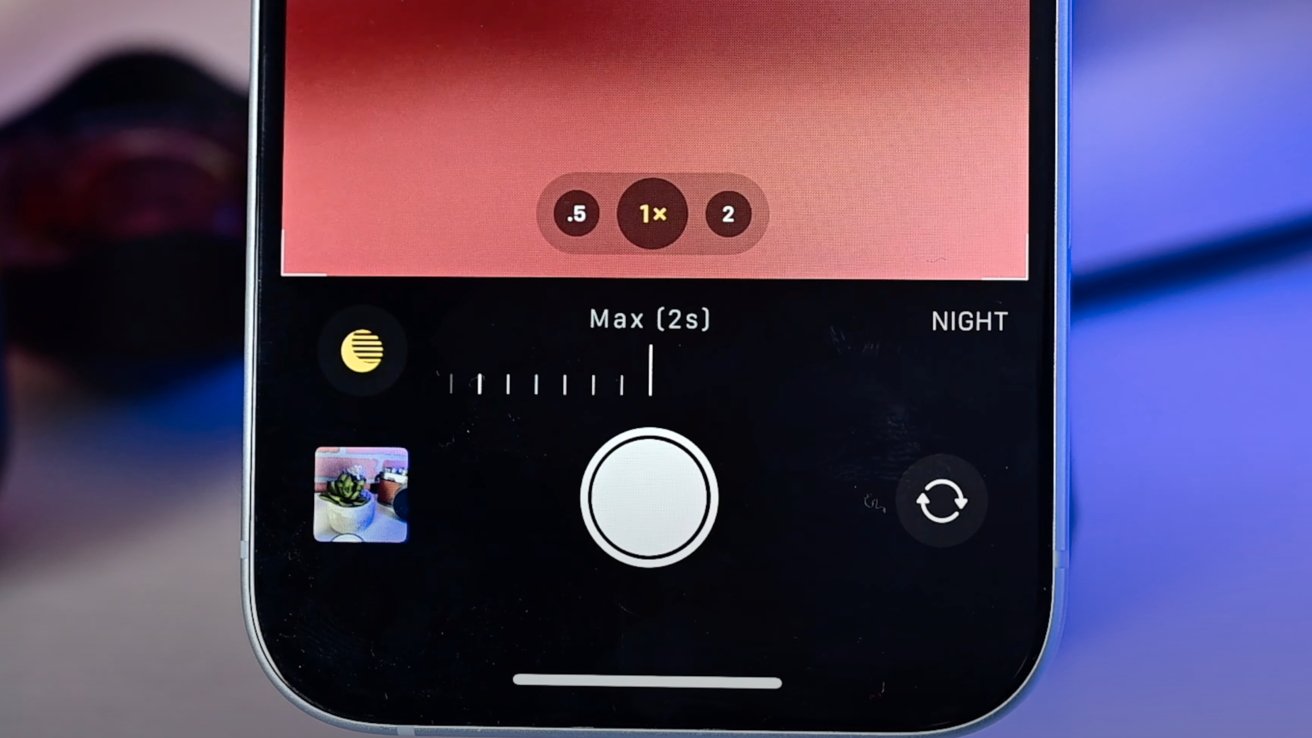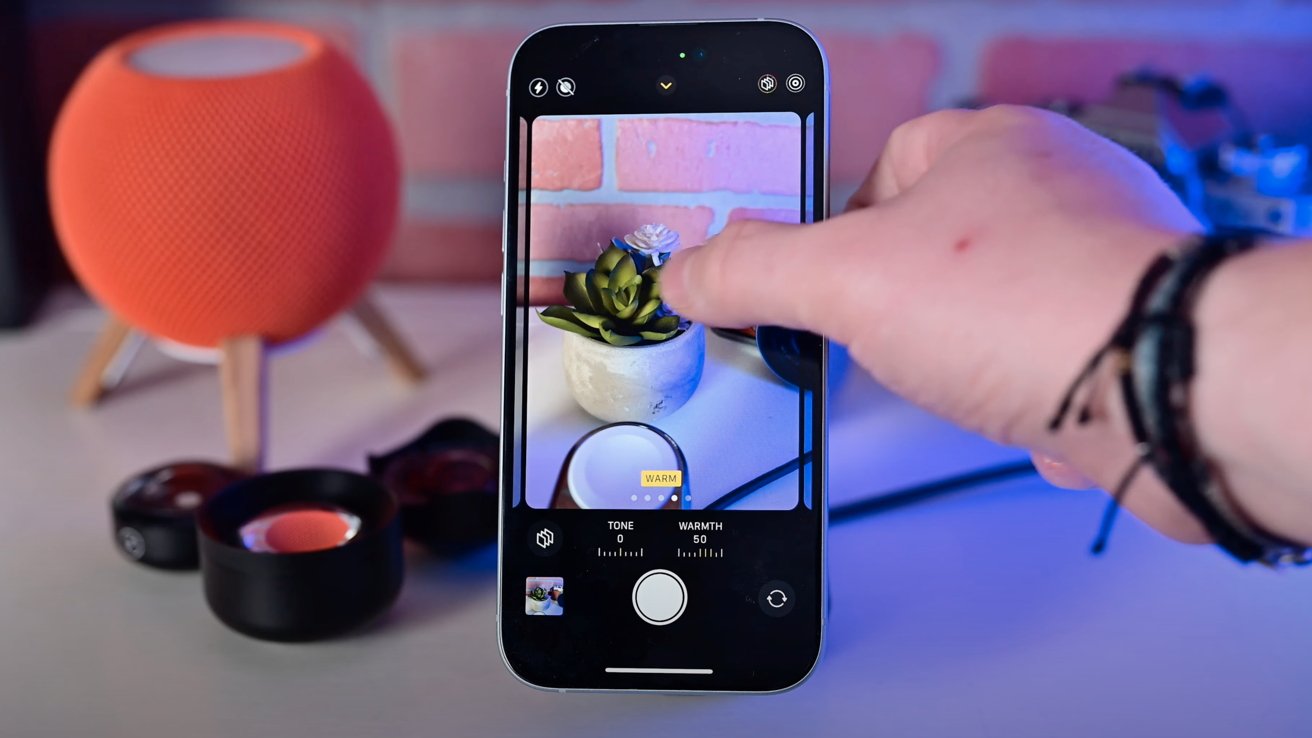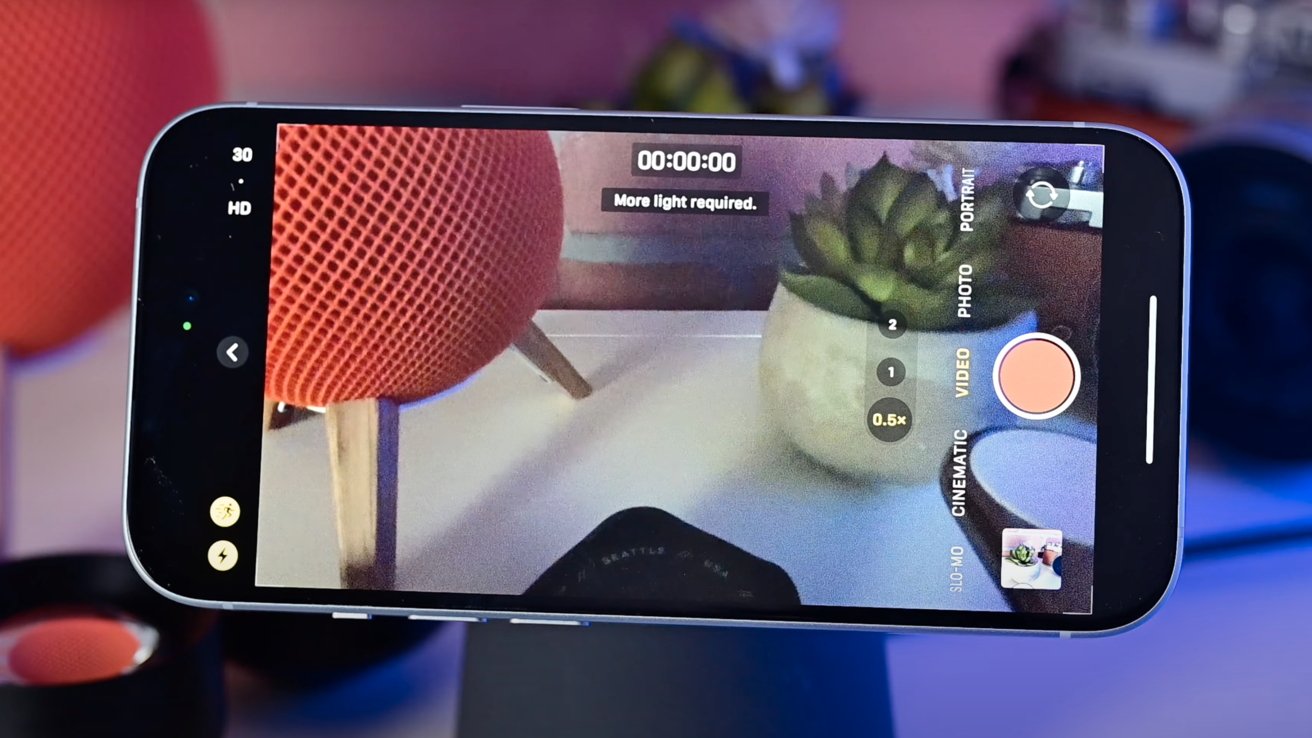YouTube を始めようとしている場合、または単に思い出を記録したい場合は、次の方法で YouTube のカメラを最大限に活用できます。iPhone15または、Apple の標準カメラ アプリを使いこなすことで、iPhone 15 Plus を使用できます。
更新の合間にiOSハードウェアの機能強化により、Apple の標準カメラ アプリは年々強力になっています。これがカメラアプリの決定版ガイドです。
Apple のカメラ アプリは一見シンプルなので、上級ユーザー向けに豊富な機能を提供しながら、ユーザーにとっては威圧感がありません。知っておくべきことはこれだけです。
ユーザーは、画面上の白いシャッター ボタンをタップする代わりに、物理的な音量ボタンを使用して写真を撮ることもできます。
携帯電話を横向きに持っている場合、音量ボタンはシャッター ボタンとして機能するように適切に配置されており、画面上のボタンをタップするときに発生する動きを軽減できます。
音量ボタンを使用して写真やビデオをキャプチャする
ただし、どちらかのボタンを押し続けると、ビデオの録画が開始されます。
画面上部にタイムスタンプが表示され、画面上の白いシャッターが赤い四角形に変わります。
ボタンを放すとビデオキャプチャが停止します。これらのボタンにはさらにオプションもあります。
で設定>カメラ、これらの物理ボタンを使用してバースト写真を撮影するオプションがあります。
これをオンにすると、音量を上げるボタンを押したままにすると、ボタンを放すまで一連のバースト写真が撮影されます。音量を下げるボタンを押すとビデオのキャプチャが続行されます。
iPhone 15 および iPhone 15 Plus のカメラ アプリをマスターする方法 - オンスクリーン コントロール
画面上のボタンを使用すると、いくつかの秘密が隠されます。注目すべきは、QuickTake と呼ばれるスピーディなキャプチャ モードです。
画面上のシャッター ボタンを長押しすると、写真は撮影されませんが、ビデオの録画が開始されます。ボタンを放すと、ビデオのキャプチャは停止します。
ビデオ モードにロックするには、ボタンを押したまま右にスライドします。これは思っているほど難しくなく、タップして右に引くだけで、1 回の素早い動きでビデオ キャプチャをロックできます。
ボタンを左にドラッグすると連写撮影が始まります。今度は手を放すと、連写撮影が停止します。
iPhone 15 および iPhone 15 Plus のズームレベル
Pro モデルとは異なり、iPhone 15 と iPhone 15 Plus には背面カメラが 2 つしかありません。1X メインレンズと 0.5X 超広角レンズがあります。
今回、Appleはエントリーレベルの携帯電話に48MPのプライマリセンサーを搭載し、写真を中間の24MPにトリミングすることで、2倍の光学品質のズーム写真を提供できるようになりました。
画面上の .5X、1X、または 2X アイコンをタップするだけで、これらの各レベルのズーム間を移動できます。あるいは、画面上でピンチインおよびピンチアウトすることもできます。
ただし、ズームを調整するお気に入りの方法は、ズーム アイコンを左右にスワイプすることです。これにより、詳細な調整ホイールが開き、ズームインの程度を正確に制御できます。
これにより、携帯電話の動きが最小限に抑えられ、片手でも操作できます。手を放すと、ホイールが引っ込むか、スワイプして取り除くことができます。
iPhone 15 および iPhone 15 Plus のカメラ アプリを使いこなす方法 - 追加のコントロールと設定
カメラアプリを左右にスワイプすると、異なるモード間を移動できます。写真モードにはパノラマとポートレートがあり、ビデオ録画中の写真にはシネマティックとスローモーションがあります。
写真またはビデオの撮影中にフォーカスポイントを変更するには、画面をタップするか、長押しして露出をロックします。タップして上下にスライドすると、露出を手動で調整します。
左上隅には、フラッシュ、ナイトモード、共有ライブラリなどの切り替えボタンがあります。右側には Live Photos の切り替えボタンが含まれています。
さらに多くのコントロールを表示するには、中央のキャレットをタップします。シャッターボタンの上に設定トレイが表示されます。
フラッシュ コントロールなど、これらの一部は重複しています。ただし、自動モードなど、さらに多くのオプションがあります。
シャッター持続時間を制御できるナイトモードトグルがあります。この期間は、周囲の暗さと携帯電話の安定度に応じて変化します。
Live Photos には、オン、自動、またはオフのオプションがあります。Live Photos は少し多くのスペースを必要としますが、撮影の前後のフレームをキャプチャし、子供やペットに最適であるため、強くお勧めします。
コントロールの次は写真スタイルです。スタイルは、スタンダード、リッチ、ビビット、ウォーム、クールの 5 つから選択できます。写真スタイル
変更を加えた場合は、丸い矢印を使用してリセットできます。
アスペクト比 (4:3、1:1、および 16:9 オプション)、露出補正、タイマー、フィルター、および共有ライブラリが残りの設定を埋めます。
iPhone 15 および iPhone 15 Plus のビデオ
ストック ビデオ モードでは、最大 4K および 1 秒あたり 30 フレームでビデオを録画できます。左上隅にはアクションモードの切り替えもあります。
アクション モードでは、わずかにトリミングされるため、ビデオは 2.8K、毎秒 30 フレームでしか撮影できませんが、映像は驚くほど安定しています。
最大 240 フレーム/秒でビデオを録画するスローモーション モードまたはシネマティック モードを選択することもできます。
シネマティックは基本的にポートレート モードですが、ビデオ用です。被写体に焦点を合わせたまま、前景と背景をぼかします。これは、撮影中または撮影後にその場で調整できます。
これを使用して素晴らしい効果を作成したり、適用するぼかしの量を選択したりすることもできます。
おかげでiOS17、カメラ アプリ用の新しいレベル ツールもあり、画面上に小さな線が表示されるため、写真やビデオの撮影中に水平線を保つことができます。
射撃を受ける
これで、iPhone 15 と iPhone 15 Plus に搭載された Apple の標準カメラ アプリの気の利いた詳細がすべて終わりました。
学んだことを活かして、素晴らしい写真やビデオを撮影しましょう。