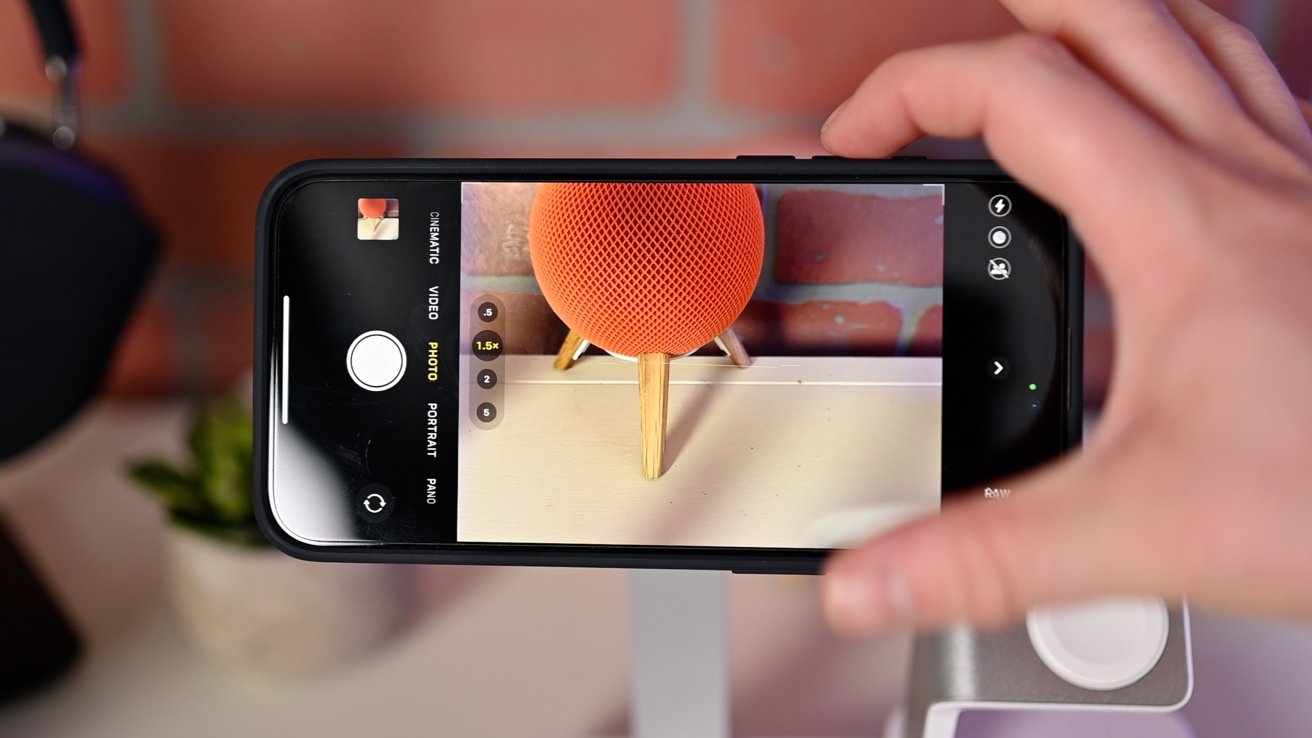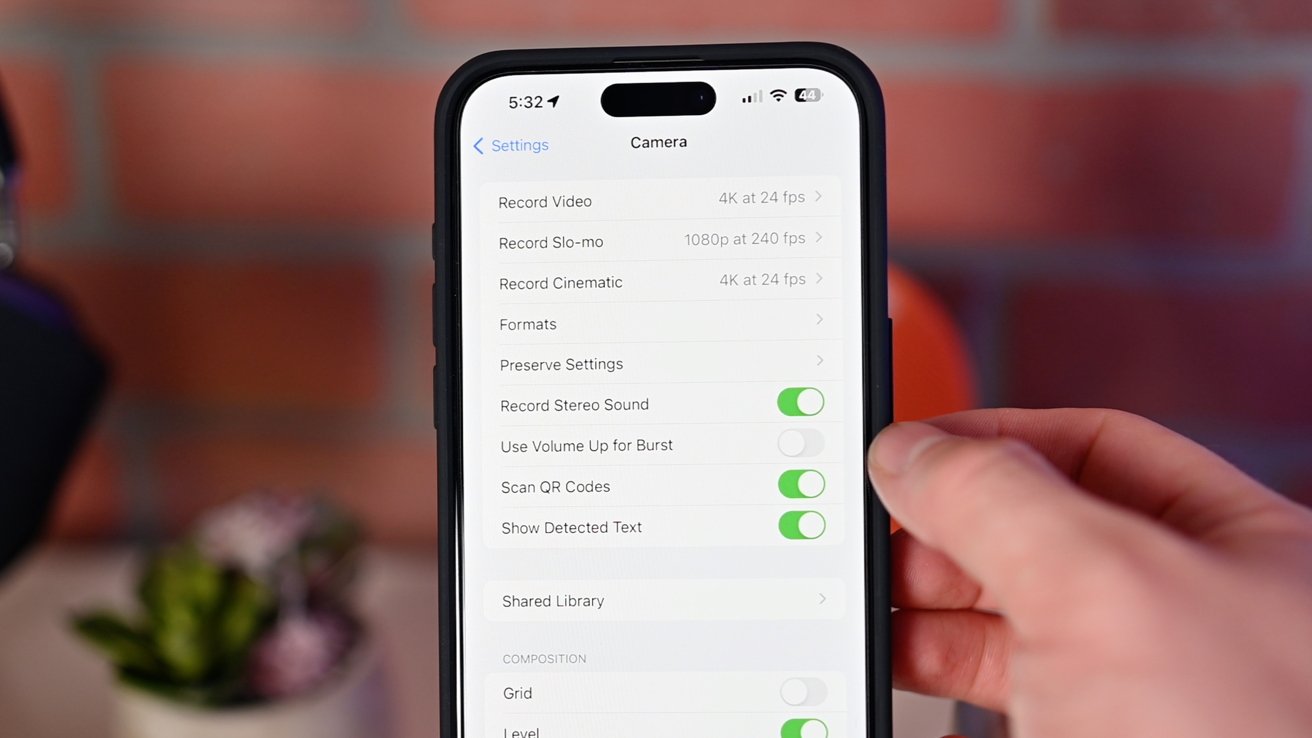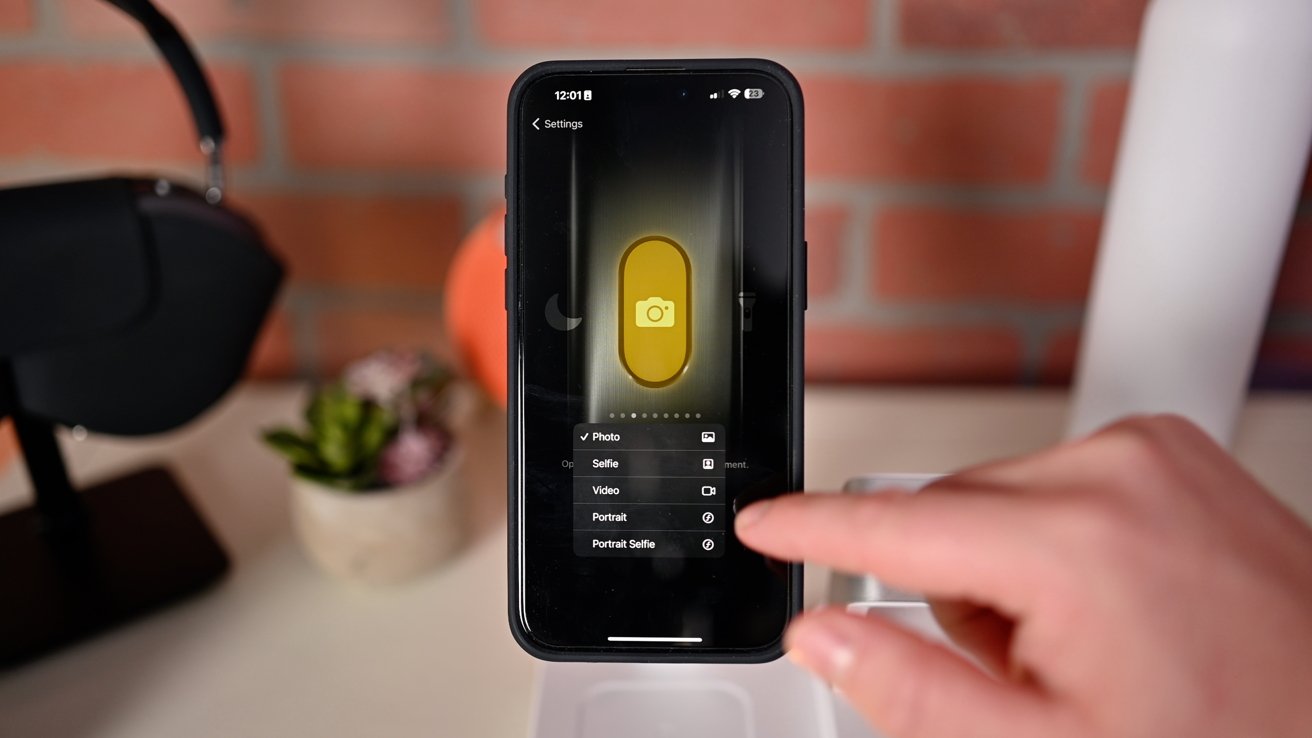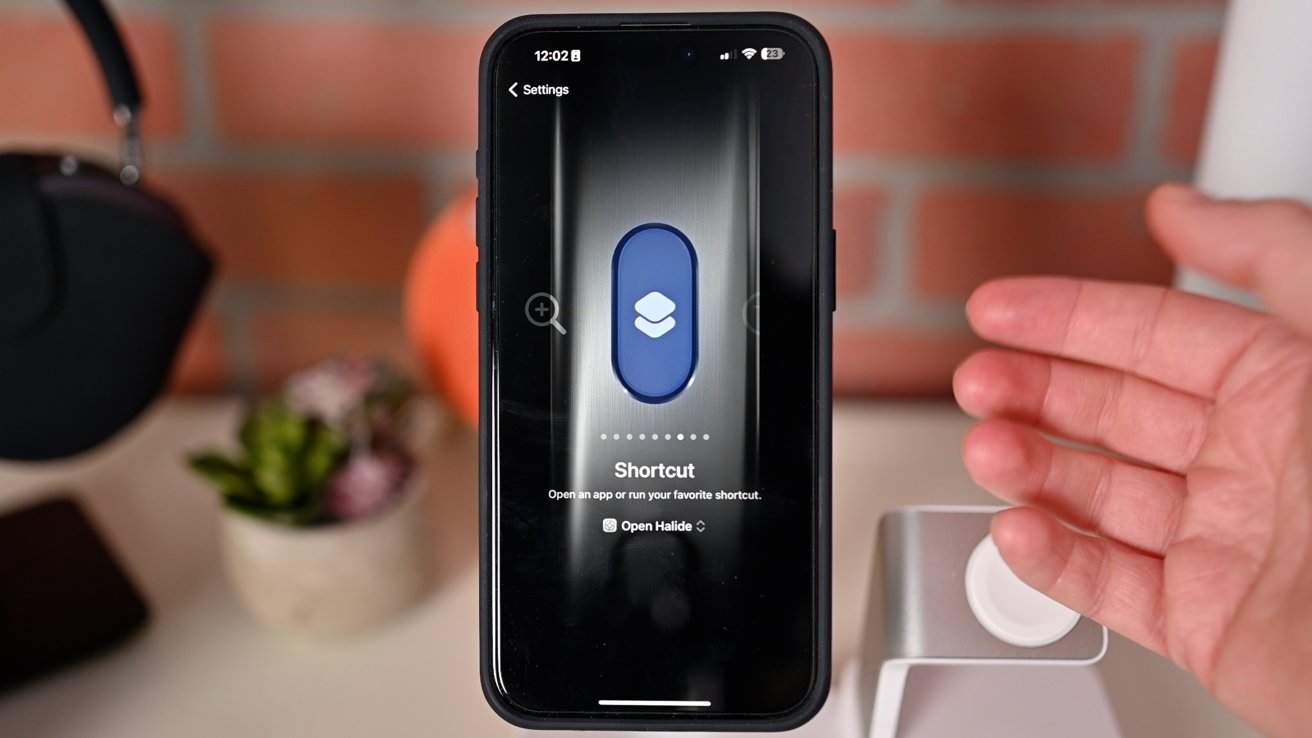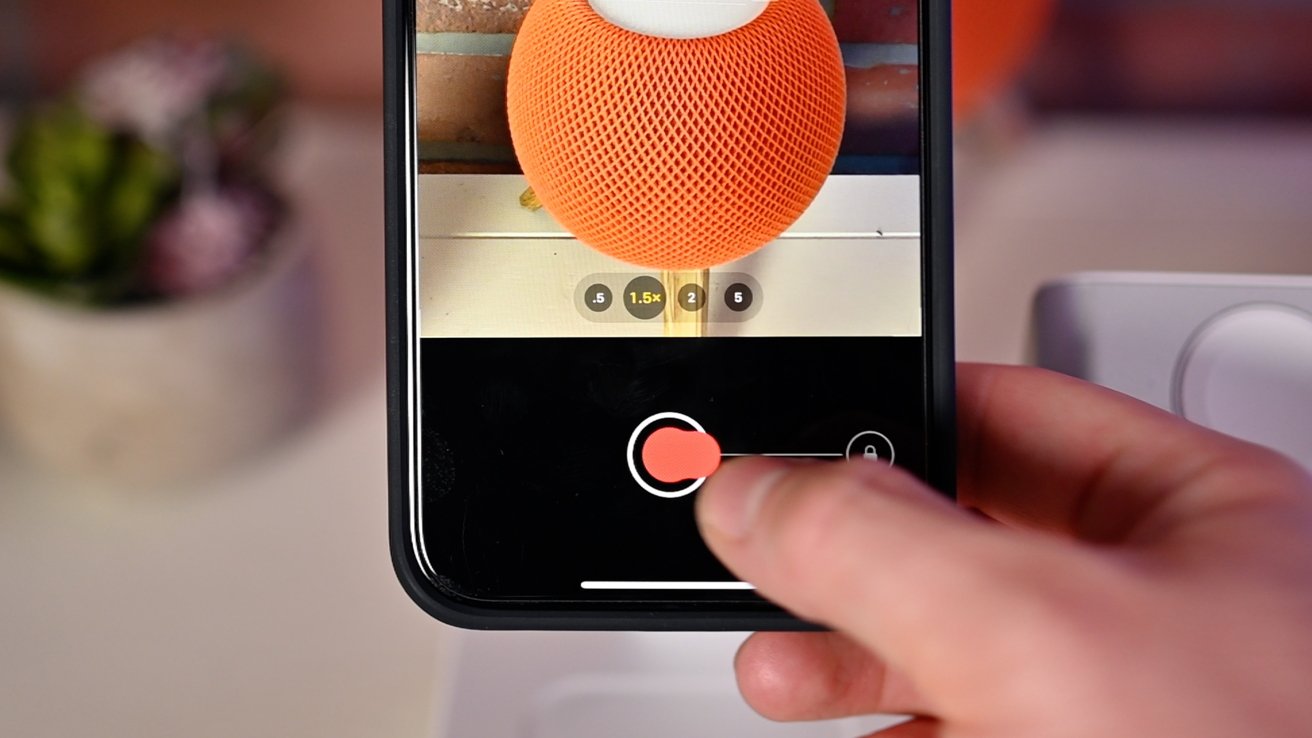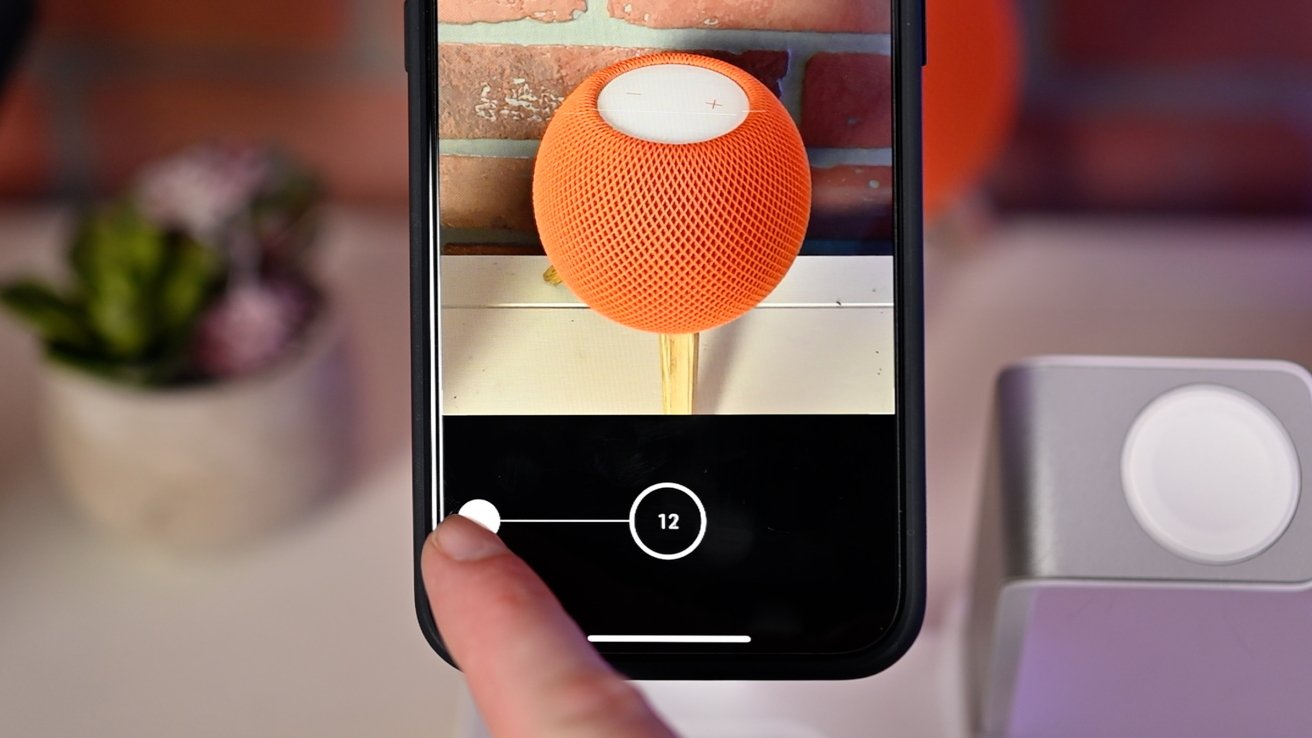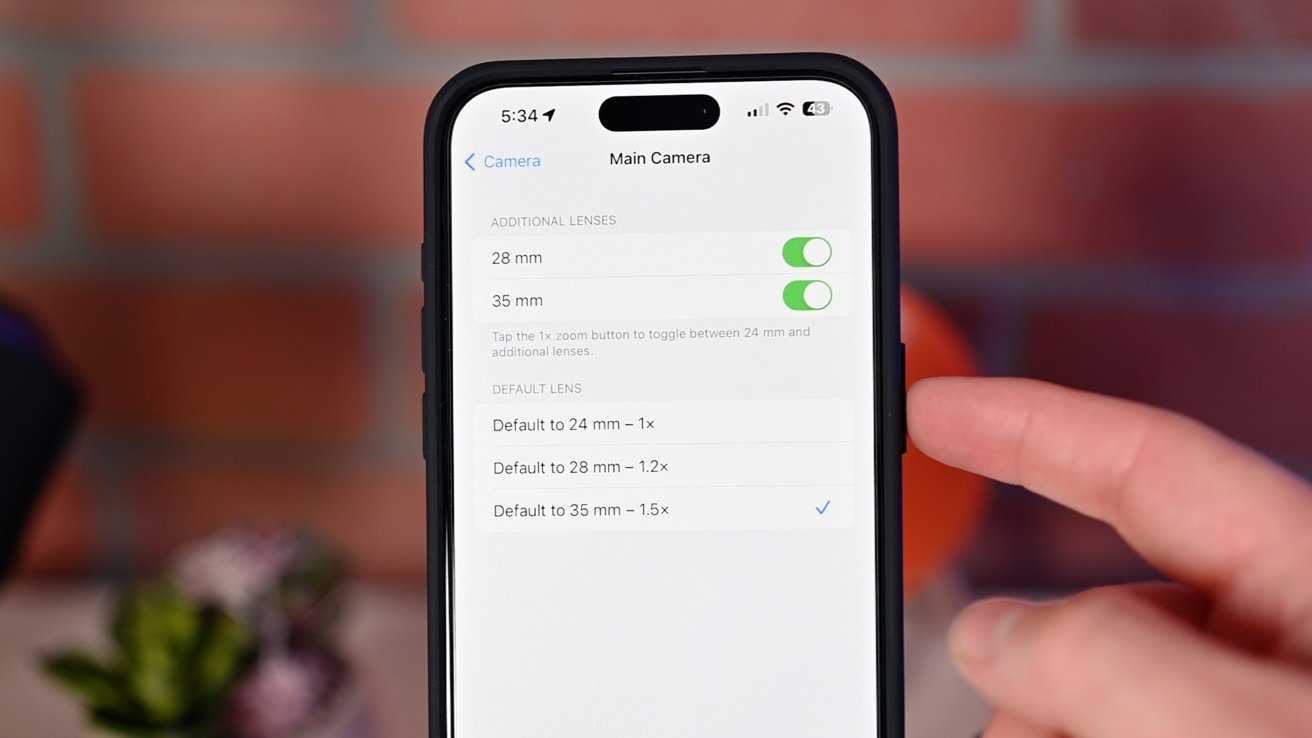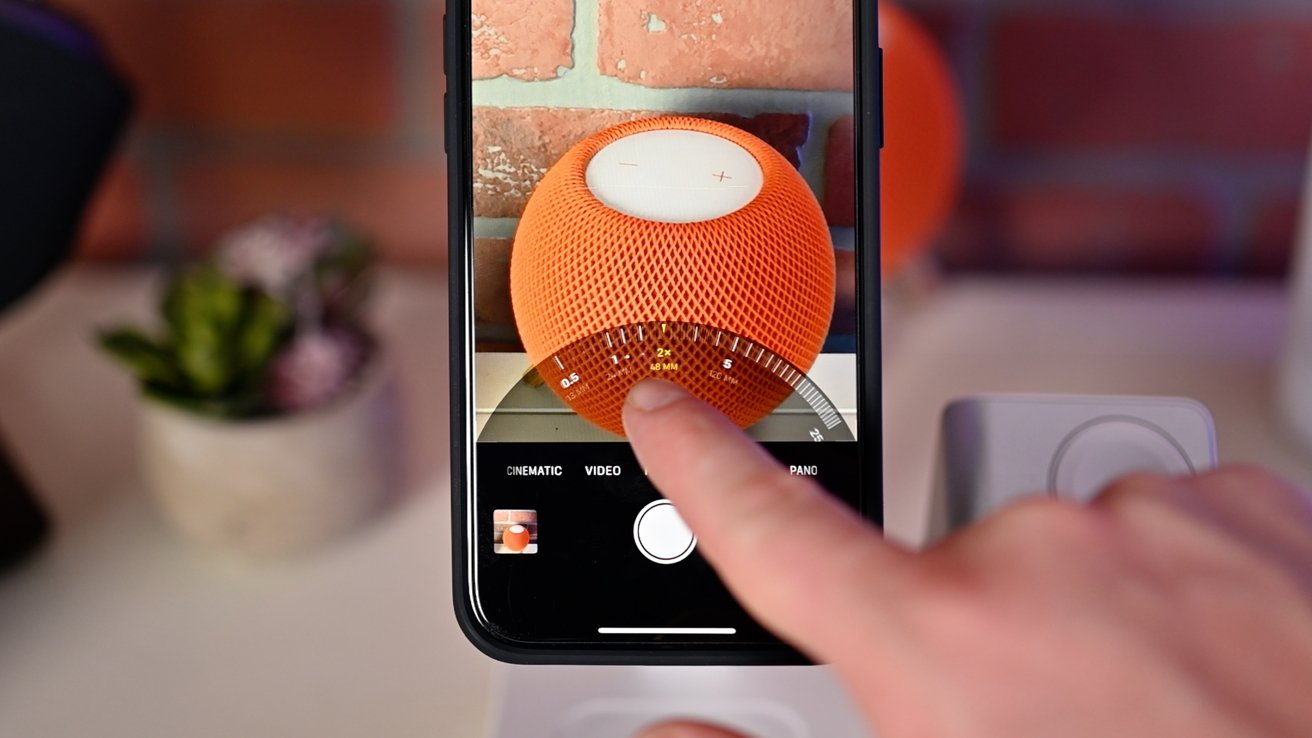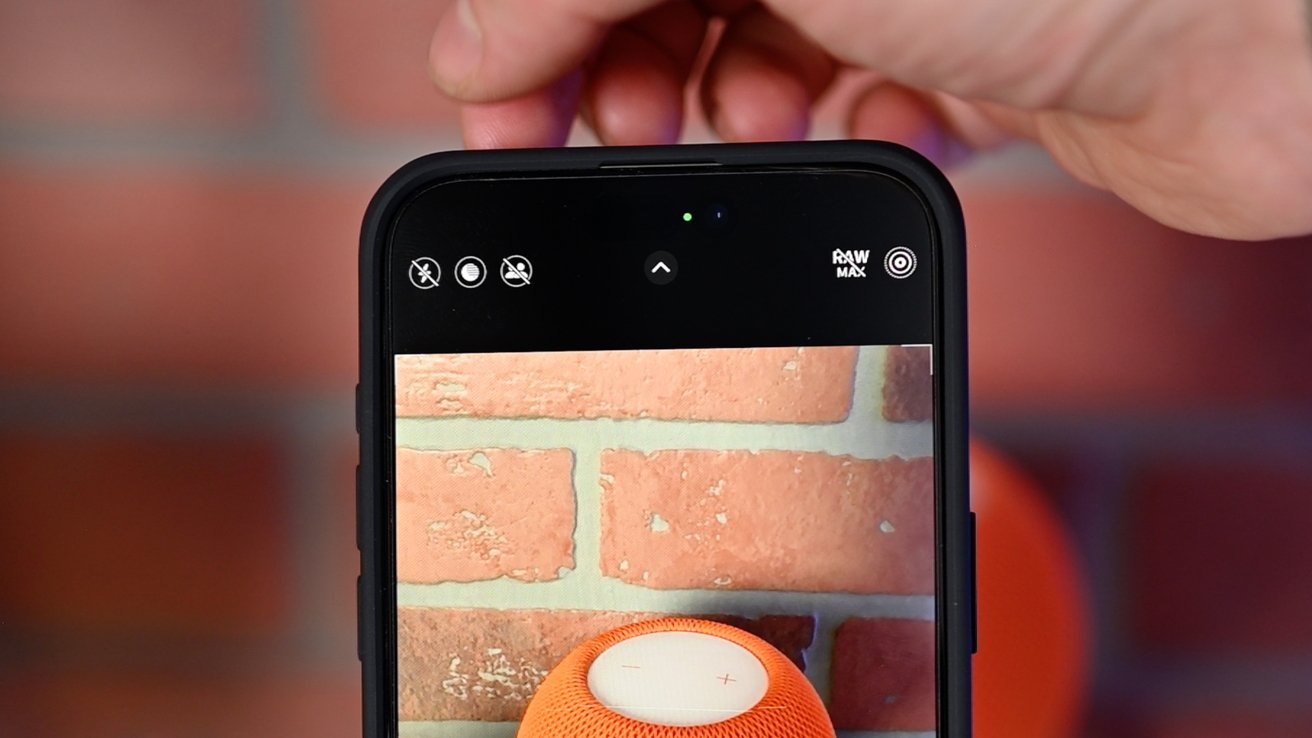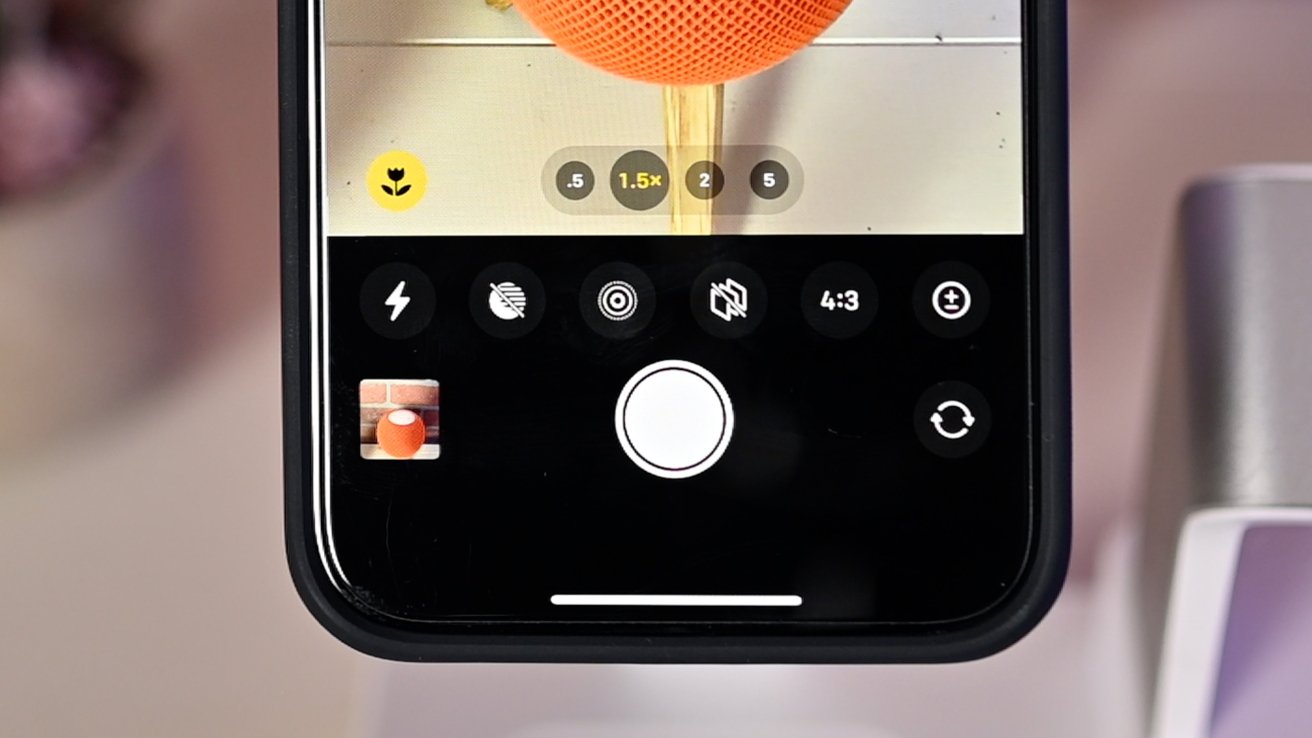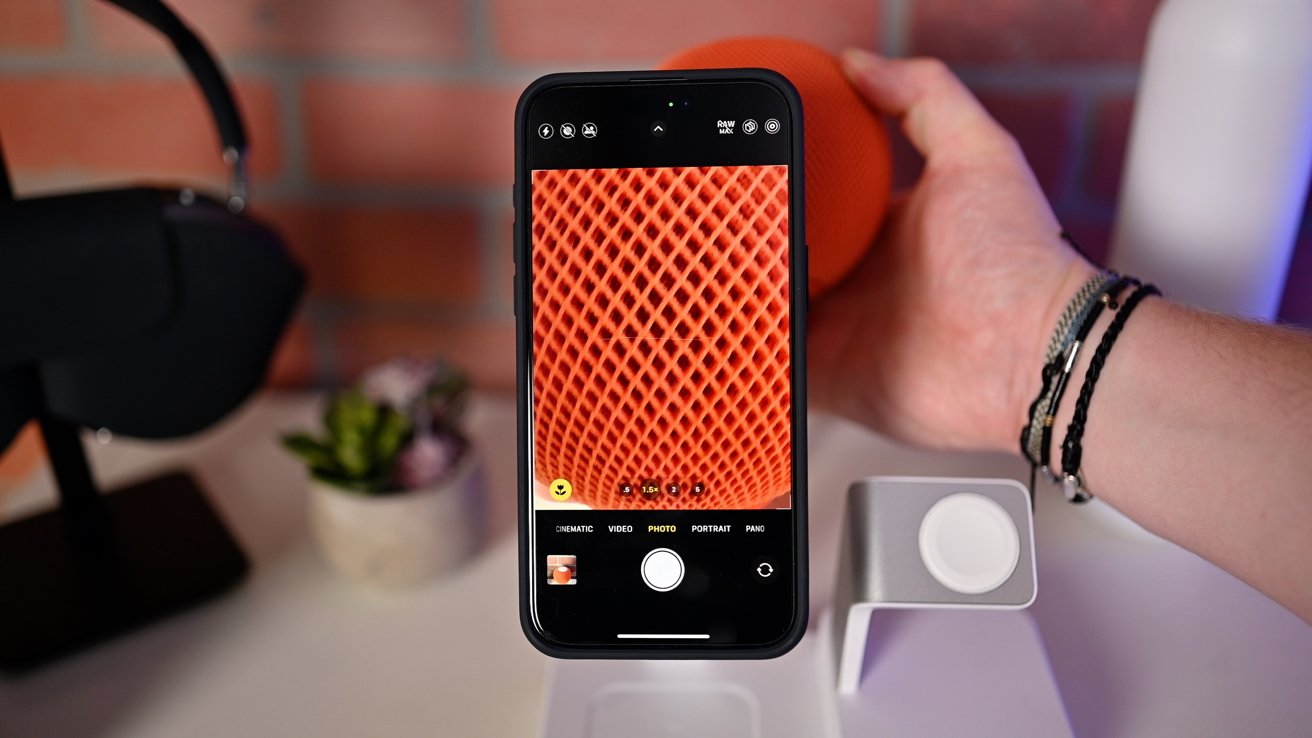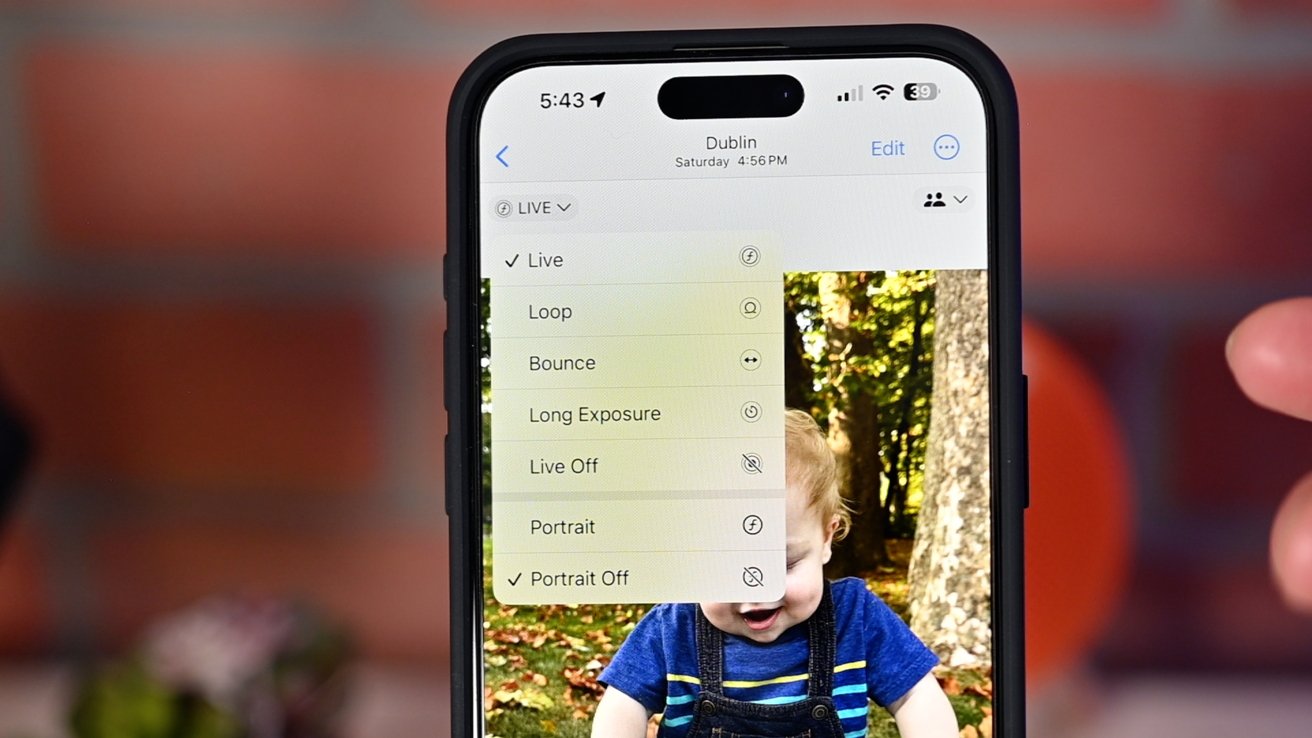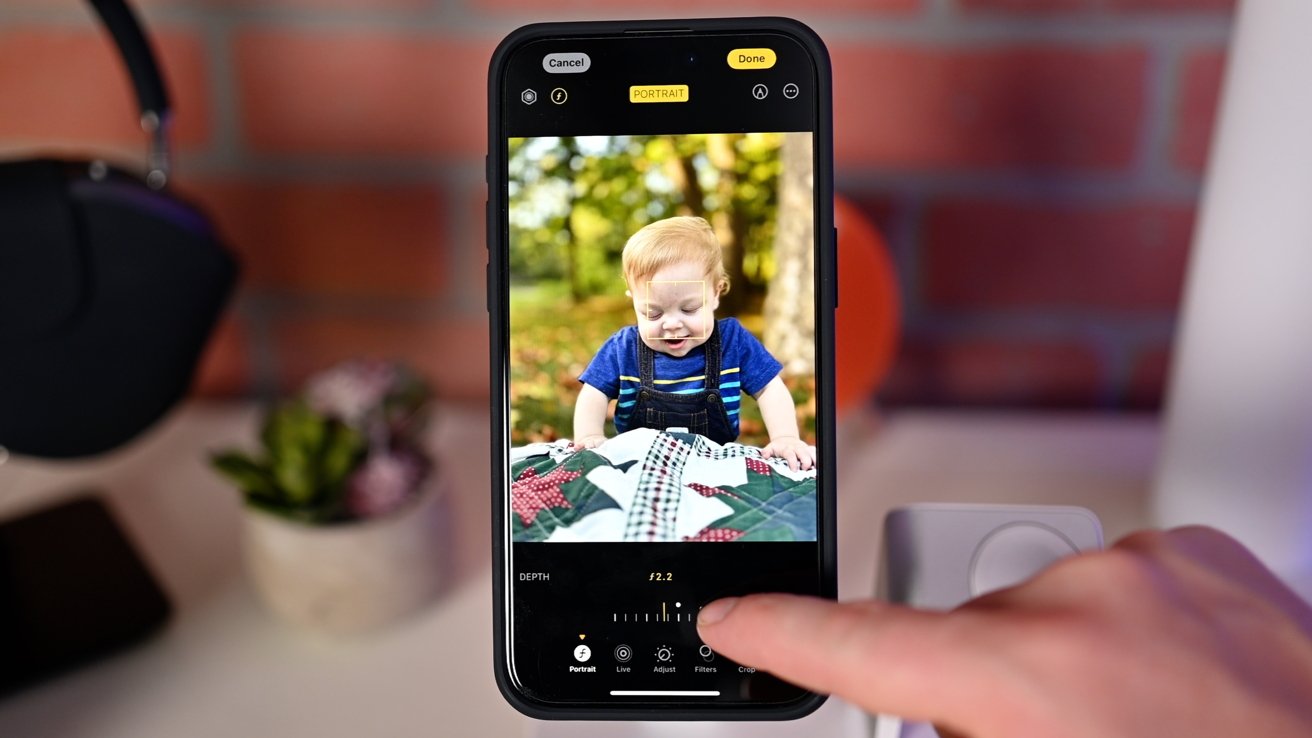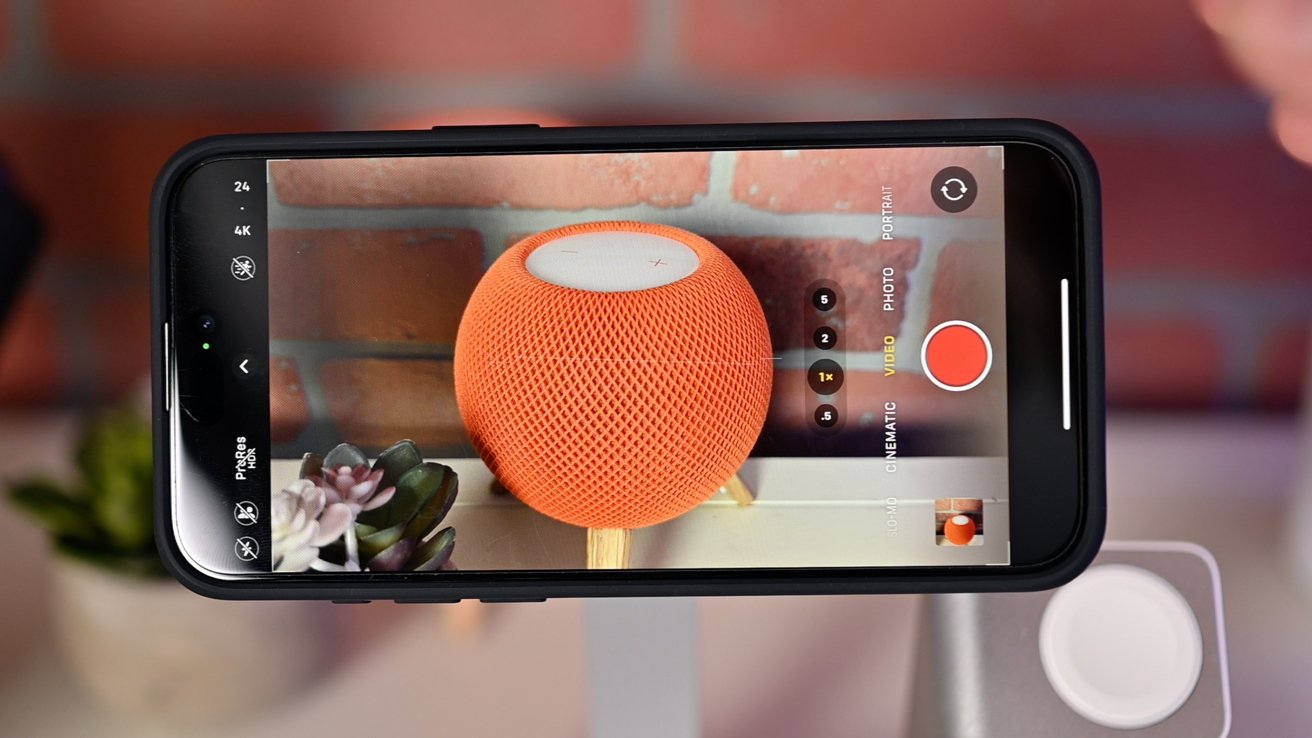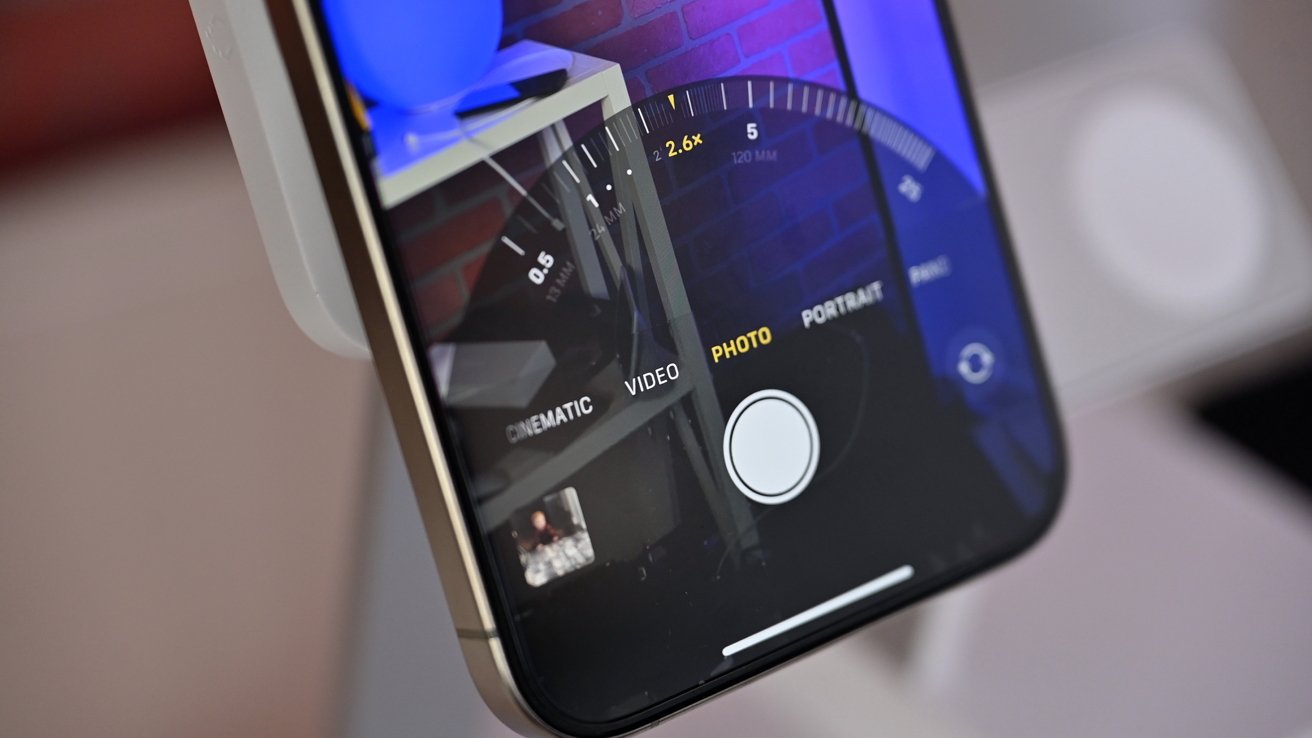新しいiPhone15プロと iPhone 15 Pro Max には、Apple がこれまでに開発した中で最も優れたカメラが搭載されています。これらを最大限に活用して写真やビデオを魅力的に見せる方法をご紹介します。
更新の合間にiOSハードウェアの機能強化により、Apple の標準カメラ アプリは年々強力になっています。これがカメラアプリの決定版ガイドです。
多くの人には知られていませんが、iPhone の音量を上げるボタンと音量を下げるボタンは、カメラの物理的なシャッター ボタンと同様に、写真を撮影するために使用できます。
音量アップ ボタンまたは音量ダウン ボタンを押すと、画面上のシャッター ボタンを押すことなく、即座に写真を撮影できます。
一部のユーザーはこれが簡単で、写真を撮るときに携帯電話を動かす必要が少なくなります。
いずれかのボタンを押し続けると、ビデオの録画が開始されます。画面上のシャッター ボタンが赤い円に変わり、ビデオがキャプチャされていることを示す赤いタイマーが画面の上部に表示されます。
に向かうことで設定そして選択するカメラでは、代わりに音量を上げるボタンを使用してバースト写真を撮影するオプションをオンに切り替えることができます。
この状況でも、音量を下げるボタンを押したままにしてビデオを開始しますが、音量を上げると、ボタンを放すまで一連のバースト写真がキャプチャされます。
どちらのプロフォンにも、新しいプログラム可能なアクション ボタンが搭載されています。設定では、懐中電灯の点灯やボイスメモの開始など、このボタンのさまざまな機能を選択できます。
ここではカメラについて話しているので、アクション ボタンのプリセット オプションの 1 つは、標準のカメラ アプリを開くことです。写真、セルフィー、ビデオ、ポートレート、ポートレートセルフィーなどのさまざまなモードにジャンプするためのオプションもあります。
さらにカスタマイズするには、サードパーティのカメラ アプリを開きます。オプションとして「ショートカット」を選択し、「アプリを開く」を選択します。
サードパーティのアプリを選択することもできますが、遅延のないシャッターや今後の HDR のサポートなどの新機能をサポートしているため、Halide が気に入っています。
iPhone 15 Proのカメラアプリを使いこなす方法 - オンスクリーンコントロール
カメラ アプリには多くのコントロールが表示されますが、中には簡単に見つけられないものもあります。そのうちの1つはシャッターボタン自体の中に隠れています。
シャッターボタンをタップすると写真が撮れることは誰もが知っていますが、QuickTakeについては知らない人もいるかもしれません。QuickTake を使用すると、撮影モードを切り替えることなく、バースト写真やビデオの撮影を開始できます。
シャッターボタンを長押しすると動画の撮影が開始されます。シャッターボタンを放すと動画の撮影が停止します。
QuickTake ビデオの録画中にシャッター ボタンを右にスライドするとビデオ モードにロックされるため、ボタンを押し続ける必要はありません。
Apple は、ビデオ録画を示す赤い四角がドラッグすると赤い円に変化するという素晴らしいアニメーションも追加しています。ちなみに、その円をタップすると、ビデオの録画中に写真を撮ることができます。
同様に、シャッターボタンを押したまま左に素早くドラッグすると、連写写真の撮影が開始されます。シャッターを切ると連写が止まります。
iPhone 15 Pro および iPhone 15 Pro Max のズームレベル
iPhone 15 ProとiPhone 15 Pro Maxの両方に、同じ2つのメインカメラと超広角カメラが搭載されています。メイン カメラは 1 倍ズームであり、超広角カメラは 0.5 倍ズームを表します。
iPhone 15 Pro Maxは望遠レンズに5X光学ズームを備えているのに対し、iPhone 15 Proは3X光学ズームを維持しているため、それらは異なります。
それらの制御も非常に似たように機能します。画面上の 4 つのボタンのいずれかをタップして、0.5X、1X、2X、3X/5X のズーム レベル間を移動できます。
メイン カメラには追加のトリックがあり、1X ボタンをタップすると、メイン ズームを 1.2X または 1.5X に調整することもできます。これらは 24mm、28mm、35mm の焦点距離です。
再度カメラ設定に移動すると、これらのいずれかをそのメイン カメラのデフォルトとして選択できます。
いずれかのズーム レベルを長押しすると、左または右にスワイプして詳細な調整ホイールを開くことができます。画面上でピンチインまたはピンチアウトするよりも、ズームインする量をより詳細に制御できます。
片手でショットを調整できる優れた方法です。画面から手を放すか、スワイプすると、ホイールは自動的に引っ込みます。
iPhone 15 Pro のカメラ アプリを使いこなす方法 - 追加のコントロールと設定
写真やビデオの撮影中に、左右にスワイプしてさまざまなカメラモード間を移動できます。写真モードでは、写真、ポートレート、パノラマの間を移動でき、ビデオではシネマティックとスローモーションがあります。
画面上の任意の場所をタップしてショットの焦点を設定でき、押し続けると露出がロックされます。被写体をタップして指を上下にスライドさせると、その場で露出レベルを調整できます。
基本を理解したら、より高度なコントロールに進むことができます。カメラ アプリのインターフェイスの上部には、これらのコントロールがいくつかあります。
アプリの上部に表示されるものは、左側のフラッシュ、ナイトモード、共有ライブラリのアイコンと右側の Live Photos トグルなど、最も一般的に使用されるものです。
中央のキャレットをタップすると、アプリの下部、シャッター ボタンのすぐ上に設定トレイが開きます。一部のツールは上から重複している可能性がありますが、より詳細な制御を提供する場合があります。
まず、フラッシュアイコンが再び表示されます。上部にはオンとオフのみが表示されますが、このトレイではオン、オフ、または自動から選択できます。
次にナイトモードの切り替えですが、上部とは異なり、ここではシャッターの継続時間を選択することもできます。部屋の暗さや携帯電話の安定度に基づいて長さを自動的に調整します。
少し動き回っている場合、シャッターは長くても 3 秒ですが、携帯電話を三脚に置いている場合は、最長 30 秒間シャッターが開いたままになる可能性があります。
Live Photos もオン、自動、オフから選択できます。Life Photos は撮影前後のフレームをキャプチャし、キャプチャ後に写真をアニメーション化することもできるため、私たちは気に入っています。
Photographic Styles はキューの次にあり、積み重ねられた四角形で表されます。スタイルは、スタンダード、リッチ、ビビット、ウォーム、クールの 5 つから選択できます。
これらはそれぞれ、トーンと暖かさを調整してカスタマイズできます。デフォルトに戻すためのリセット ボタンがスタイルごとに存在します。
アスペクト比 (4:3、1:1、および 16:9 オプション)、露出補正、タイマー、フィルター、および共有ライブラリが他の設定をさらに充実させます。
標準モード以外にも、写真とビデオの両方に有効にすることを選択できる追加モードがあります。上では自動的に有効になるナイト モードについて簡単に説明しましたが、他にも説明すべき点がいくつかあります。
マクロ モードでは、超広角レンズを利用して被写体に近づいて写真を撮ります。ナイトモードと同様に、カメラが携帯電話の近くの被写体を検出すると、自動的に有効になります。
インターフェイスの左下隅に小さな花のアイコンが表示されると、マクロ モードであることがわかります。カメラアプリの設定内にマクロモードをオプションにするオプションがあり、花のアイコンをタップしてオフにすることができます。
これでポートレートモードになります。新しい iPhone では、ポートレート画像を撮影するために必ずしもポートレート モードに切り替える必要はありません。
ややこしいように思えますが、カメラ アプリが画面上で人、犬、猫を検出すると、ポートレート撮影用の深度データがキャプチャされます。これは様式化されたものによって起こることがわかりますfが下隅に表示され、ぼかしの量を調整できます。iPhone 15 Proのカメラアプリを使いこなす方法 - ライブモードとポートレートモード
これは、ペットや子供のすべての写真を動きに応じて Live Photo にすることも、ポートレート モードに切り替えて様式化された外観にすることもできるため、「両方の長所」を備えた状況です。
iPhone 15 Proのカメラアプリを使いこなす方法 - ポートレートショットの調整
アクション モードはビデオ撮影用で、非常に不安定なショットを安定させます。
ビデオモードで実行アイコンをタップすると、これを有効にできます。
iPhone 15 Pro および iPhone 15 Pro Max のビデオ
ビデオを録画する場合は、最大 240 フレーム/秒でビデオを録画するスローモーションとシネマティック モードのいずれかを選択できます。
シネマティックは、多かれ少なかれ、ビデオのポートレート モードです。被写体を追跡し、背景にぼかしを適用しながら焦点を合わせ続けます。
フォーカスは画面上のポイント間を移動でき、事後に調整することもできます。iPhone 15 シリーズ用にアップグレードされ、1 秒あたり 24、35、または 30 フレームをキャプチャできるようになりました。
専門家やより詳細な制御が必要なユーザーの場合は、HDR、SDR、またはログ カラー オプションを使用して ProRes でビデオを撮影できます。USB-C経由で接続すると、ビデオを外付けSSDに直接録画できます。
iPhone 15 Proのカメラアプリを使いこなす方法 - その他の設定
これだけでは不十分な場合は、カメラ アプリを構成する際に考慮すべき詳細な設定をいくつか説明します。
写真の場合、RAW を有効にすることができます。RAW では、ユーザーがショットを編集する際にハイライトとシャドウをより詳細に表現できます。
Apple は RAW 写真設定を「Pro Default」設定にバンドルしており、ユーザーは JPEG Max と呼ばれる大きな 48MP JPEG ショット、12MP の ProRAW 写真、または 48MP の ProRAW Max のいずれかを選択できます。
メインレンズで撮影した通常の写真は、以前は常に圧縮された 12MP でしたが、新しい 24MP モードで撮影できるようになりました。
ビデオでは HDR を有効にすることも、無効にすることもできます。HDR と Dolby Vision は見た目は優れていますが、Final Cut Pro などに移動すると編集がより複雑になる可能性があります。
おかげでiOS17、カメラ アプリ用の新しいレベル ツールもあり、画面上に小さな線が表示されるため、写真やビデオの撮影中に水平線を保つことができます。
射撃を受ける
これは、iPhone 15 Pro および iPhone 15 Pro Max でますます強力になっている Apple の標準カメラ アプリのほぼすべてを網羅しています。
新しく得た知識を活かして、本当に素晴らしい写真やビデオを撮りに行きましょう。