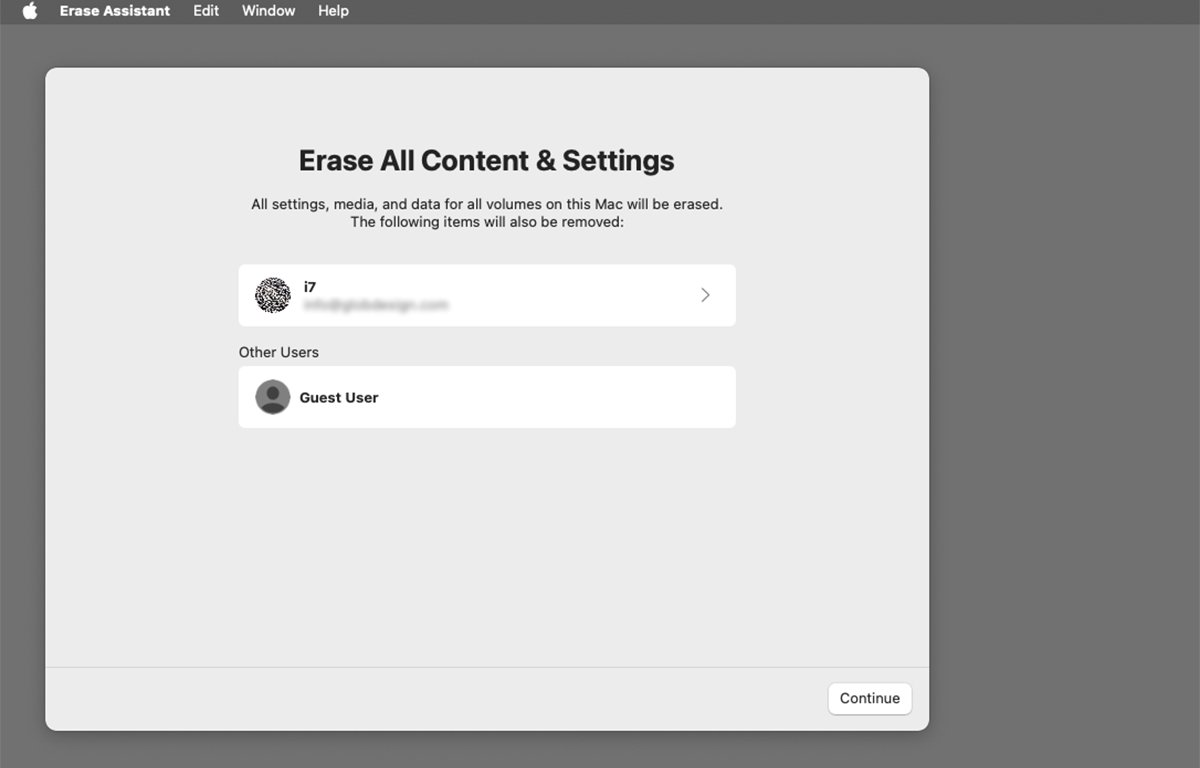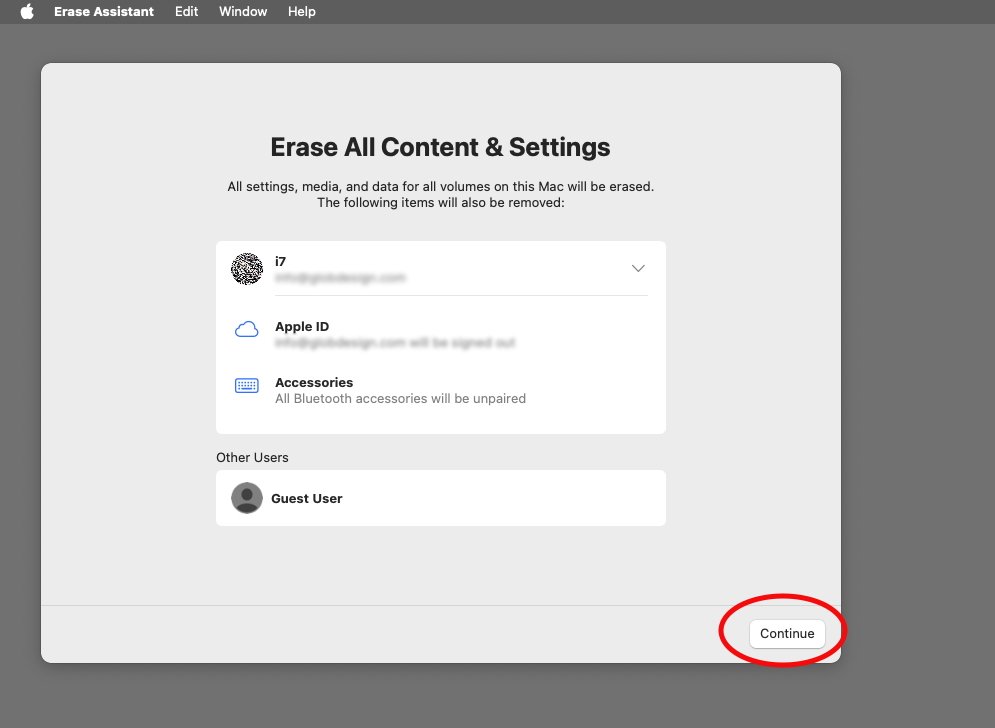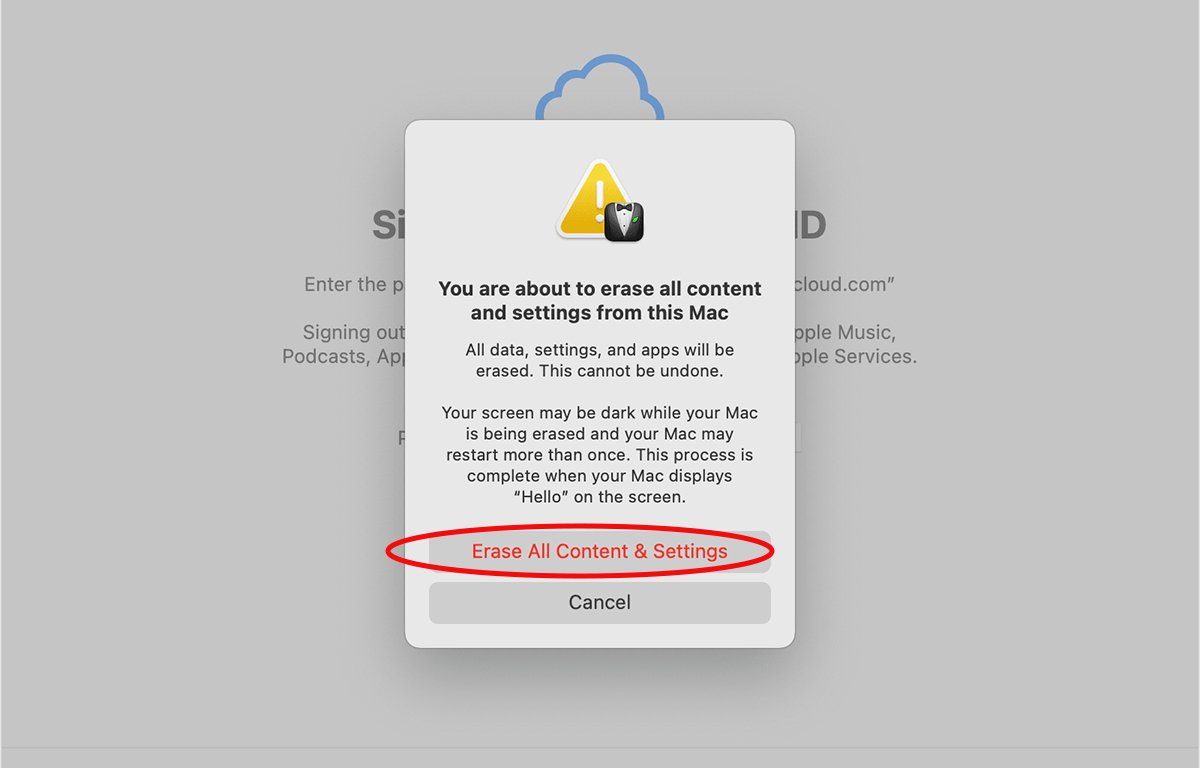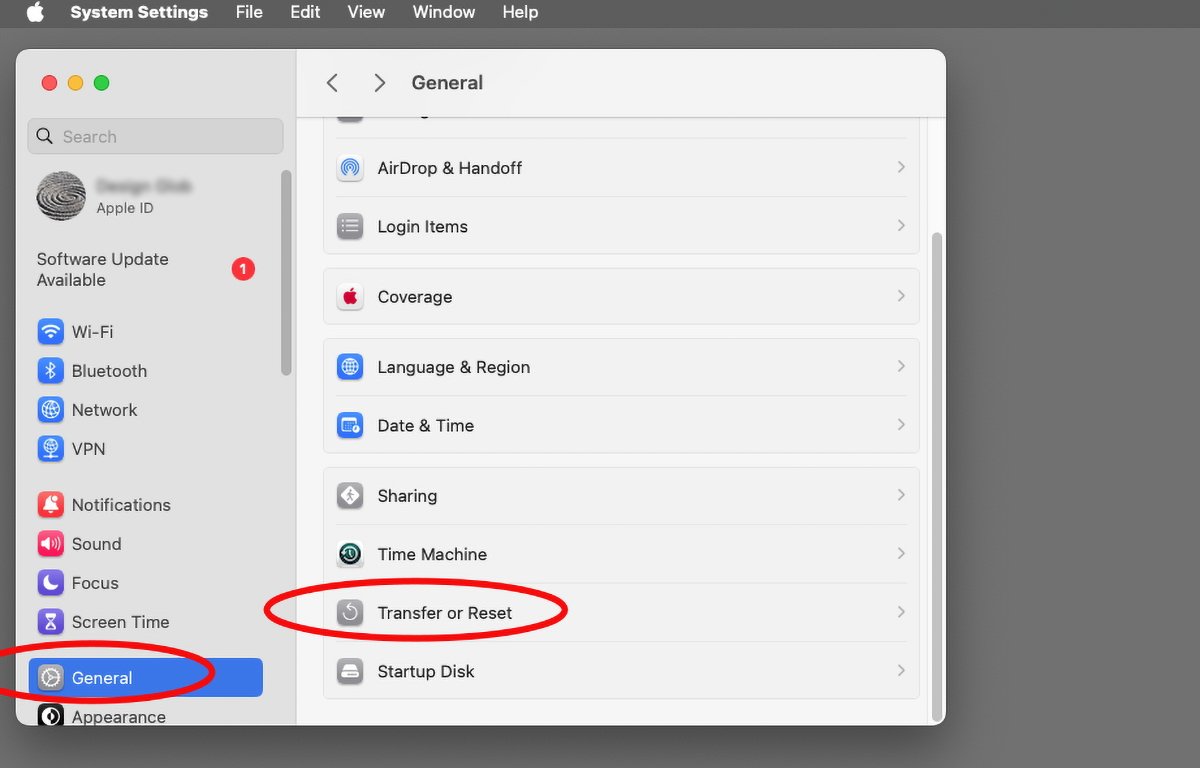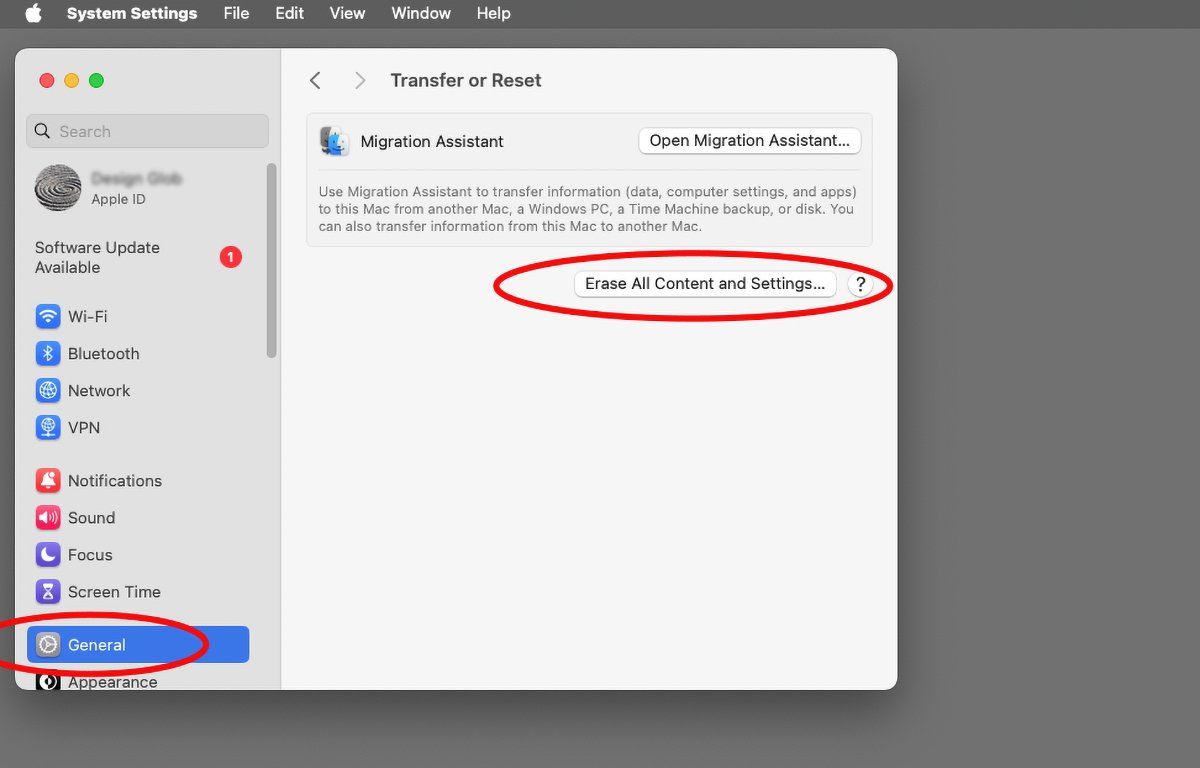Mac を元の状態にリセットして最初からやり直す場合は、macOS Erase Assistant を使用できます。Apple はまた、自分の製品を販売、譲渡、または下取りしたい人が簡単にできるようにこのアプリを作成しました。マック
最小限の手順で消去します。消去アシスタントを直接実行するスタンドアロン アプリとして、起動ディスクの /System/Library/Core Services に隠れて存在します。
ただし、この記事の最後にある手順に従って、システム設定アプリを介してシステムによって実行されることもあります。
起動ディスクが macOS の Finder のデスクトップに表示されない場合は、
ファインダー -> 設定メニュー項目を確認してからこれらの項目をデスクトップに表示しますの下に一般的なタブ。また、を参照してください。
アップルのページタイトルのMac を売却、譲渡、下取り、またはリサイクルする前に行うべきこと消去アシスタントの詳細については、こちらをご覧ください。このページには、消去アシスタントを使用するための要件がリストされています。つまり、Mac が
アップルシリコンベースの Mac、または T2 セキュリティ チップを搭載した Mac。それも実行されている必要がありますmacOS モントレーまたはそれ以降。
Mac の起動ディスク上の Core Services フォルダを開いて、Erase Assistant アプリを直接ダブルクリックして実行することもできます。
Erase Assistant を初めて起動すると、デフォルトの管理者のパスワードの入力を求められます。入力してクリックしてくださいロックを解除する。
macOS Monterey を使用している場合は、消去アシスタントはありません。代わりに、システム環境設定メニューバーのアップルメニューのメニュー項目には、という名前のサブメニューがあります。すべてのコンテンツと設定を消去。
消去アシスタントが開くと、すべてのデータ、設定、メディアが消去されることを通知する初期画面が表示されます。また、どのユーザーが Mac から削除されるのかもわかります。
をクリックすると、続くボタンをクリックして次のステップに進むか、ウィンドウの上部にあるデフォルトの管理者ユーザーをクリックします。
最初に必ずバックアップを行ってください
名前が強く示唆しているように、消去アシスタントは Mac を完全に消去します。続行する前に、すべてのドライブをバックアップ ドライブにバックアップし、プラグを抜いて安全な場所に保管してください。
これには、macOS システム設定、基本設定、ブックマーク、構成、またはその他の重要なファイルのバックアップが含まれます。Erase Assistant はユーザー設定をリセットするだけではなく、消去します。すべて- あなたの Mac が新品で箱から出したばかりであるかのように。
したがって、Mac に貴重なデータがある場合は、必ず最初にバックアップしてください。そうしないと、すべてを失うことになります。
消去アシスタントに戻る
Erase Assistant の最初のペインには、現在 Mac 上にあるユーザーのリストが表示されます。表示されているデフォルトのユーザーをクリックすると、アプリはその Apple ID (存在する場合) がサインアウトされ、接続されているすべての Bluetooth デバイスのペアリングが解除されることも通知します。
これらは純粋に情報アイテムであるため、何もする必要はありません。回転可能な矢印が付いたデフォルトのユーザーは、Apple が知っておくべき重要であると考えた追加情報を非表示にしているだけで、消去される内容には実際には影響しません。
すべてを消去する準備ができたら、続くウィンドウの右下隅にあるボタン。
消去が行われる前に、最終警告が表示されます。Mac を工場出荷時の状態にリセットしてすべてを消去したい場合は、先に進み、すべてのコンテンツと設定を消去ボタン。
最後の再起動
Mac が再起動し、再起動後に画面に進行状況バーが表示されます。
お使いの Mac によっては、黒い画面に笑顔の Mac ロゴが表示され、「Mac はアクティベートされました」というメッセージが表示される場合と表示されない場合があります。をクリックすると、再起動ここからボタンを押すと、Mac が再び再起動し、新品のときと同じように macOS セットアップ アシスタントが実行されます。
Mac を手放さない場合は、この時点で電源ボタンを長押しして電源をオフにすると、作業は完了です。それを保持して、新品のように再セットアップしたい場合は、セットアップ アシスタントの手順に従って、バックアップのセットアップを完了します。
システム設定アプリからアシスタントを実行する
macOS システム設定アプリから消去アシスタントを開くには、Apple -> システム設定メニューバーのメニュー項目をクリックし、一般的な左側のタブをクリックし、転送またはリセット:
次のペインで、すべてのコンテンツと設定を消去ボタンを押すと、システム設定で消去アシスタントが開きます。ここからの手順は上記と同じです。
ボタンをクリックすると、Finder でダブルクリックした場合と同じように消去アシスタントが実行されます。上記と同じ手順を使用して Mac を消去します。
Appleには追加の機能がありますページ Mac を消去して工場出荷時の設定にリセットするここでは、macOS Erase Assistant を使用するときに必要なすべての手順を詳しく説明します。