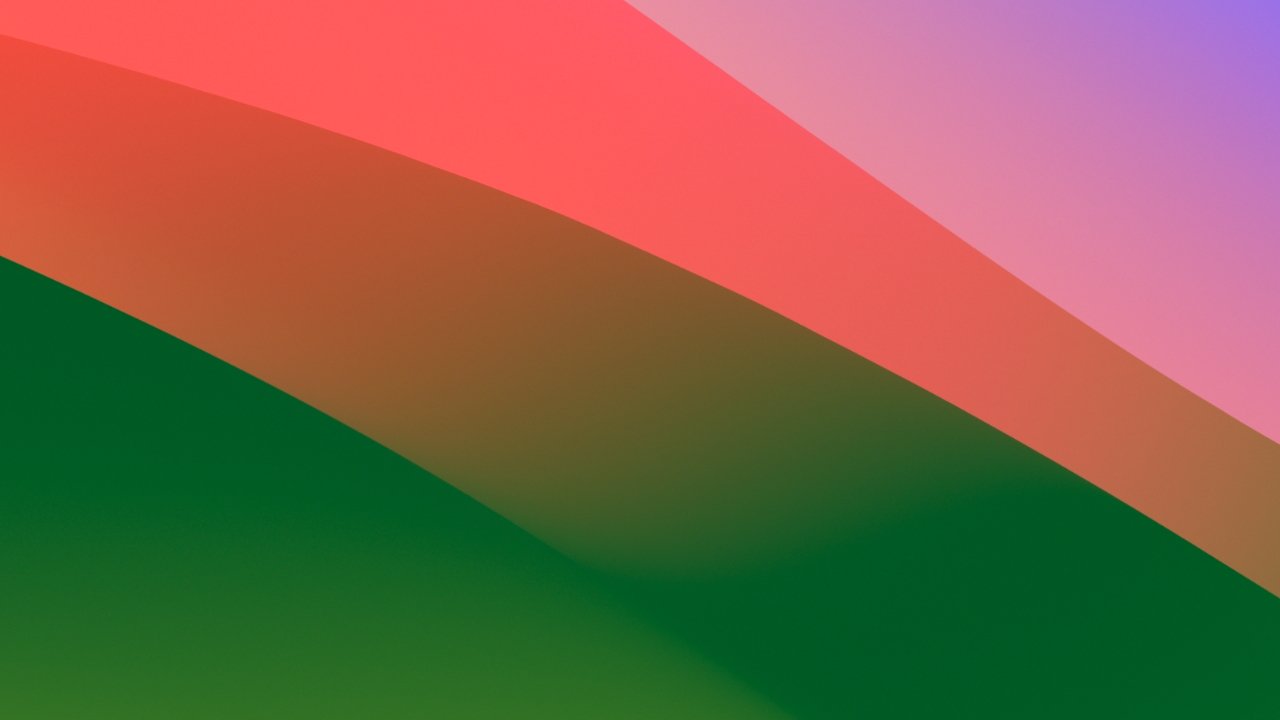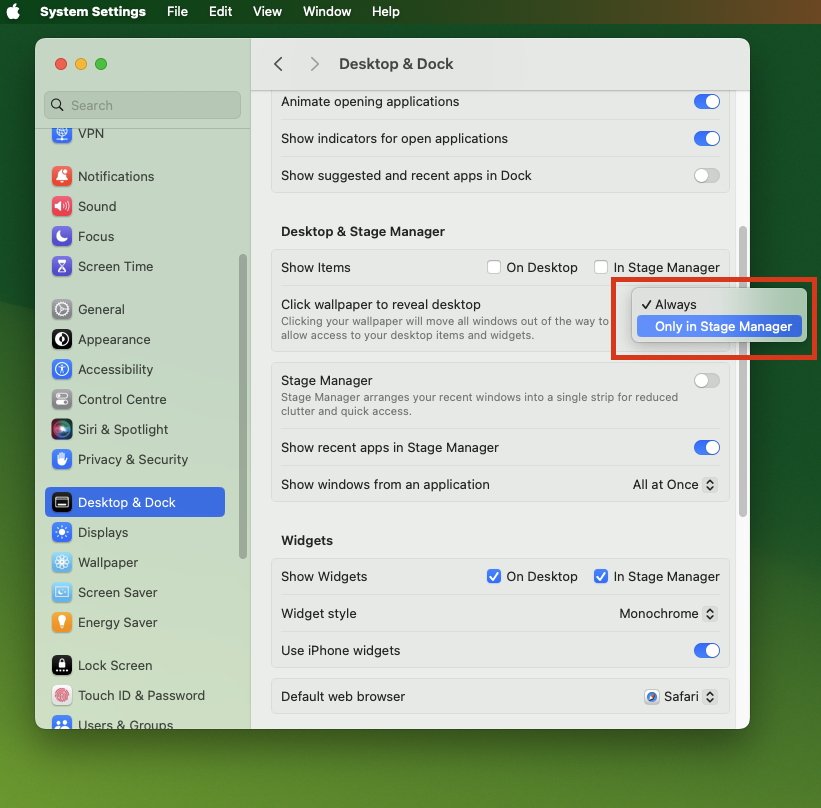のためにmacOS ソノマ, Apple は Mac を変更し、デスクトップをクリックすると Expose がアクティブになり、すべてのアプリが非表示になるようにしました。幸いなことに、回避策があれば、それを止めることができます。
迷惑などという言葉は使いませんが、そうかもしれません。初めて macOS Sonoma を使用してデスクトップをクリックしたときは、少なくともびっくりします。
これは、デスクトップに瞬時にアクセスし、そこにあるファイルやフォルダーにアクセスできることを意味します。ただし、開いているフォルダーには、もう一度開かないとアクセスできません。
これは、1 回のクリックがトラックパッド上で 5 本の指を広げるようなものだからです。Apple の Expose 機能です。
トラックパッド上で適切なジェスチャを行うと、開いているすべてのウィンドウとドキュメントが表示されたり、Mission Control を開いて新しいアプリに切り替えることができます。しかしこの場合、Expose は画面上のすべてのアプリとすべてのドキュメントを脇に放り出し、それぞれの端に無意味な断片だけを残します。
Expose は非常に簡単に無視できるため、おそらく多くのユーザーは Expose の存在さえ知らないでしょう。ただし、デスクトップ上でクリックするたびに Mac がこの動作を行うのを停止するには、回避策が必要です。
macOS Sonoma のクリックしてデスクトップを表示する機能をオフにする方法
- 開ける設定
- 選ぶデスクトップとドック
- 下にスクロールして、デスクトップ&ステージマネージャー
- 下壁紙をクリックしてデスクトップを表示します、クリックしてから変更しますいつもにステージマネージャーのみ
必要なのはこれだけですが、誰も教えてくれなかった場合、そのオプションが Stage Manager を使用することであると推測して頑張ってください。
Stage Manager を使用したデスクトップ公開
Mac がこれを実行しないようにするには、Stage Manager でこれを実行しないように具体的に指示する必要があるという問題があります。したがって、Stage Manager を気に入って使用している場合、それは問題です。
ただし、Stage Manager を使用し、デスクトップにすばやくアクセスすることが目的の場合は、デスクトップが開いてそこにあるファイルやフォルダーが表示されるかどうかを選択できるようにすることもできます。
まず、Stage Manager がデスクトップのファイルとフォルダーを自動的に非表示にしないように設定する必要があります。
- で設定、に戻りますデスクトップ&ステージマネージャー
- クリックしてアイテムを表示ただステージマネージャーでおよび/またはデスクトップ上
次に、Mac の現在のウィンドウを横に倒し、デスクトップ ファイルを表示するには、トラックパッド上で 5 本の指を広げます。ただし、Magic Mouse に相当するものはありません。