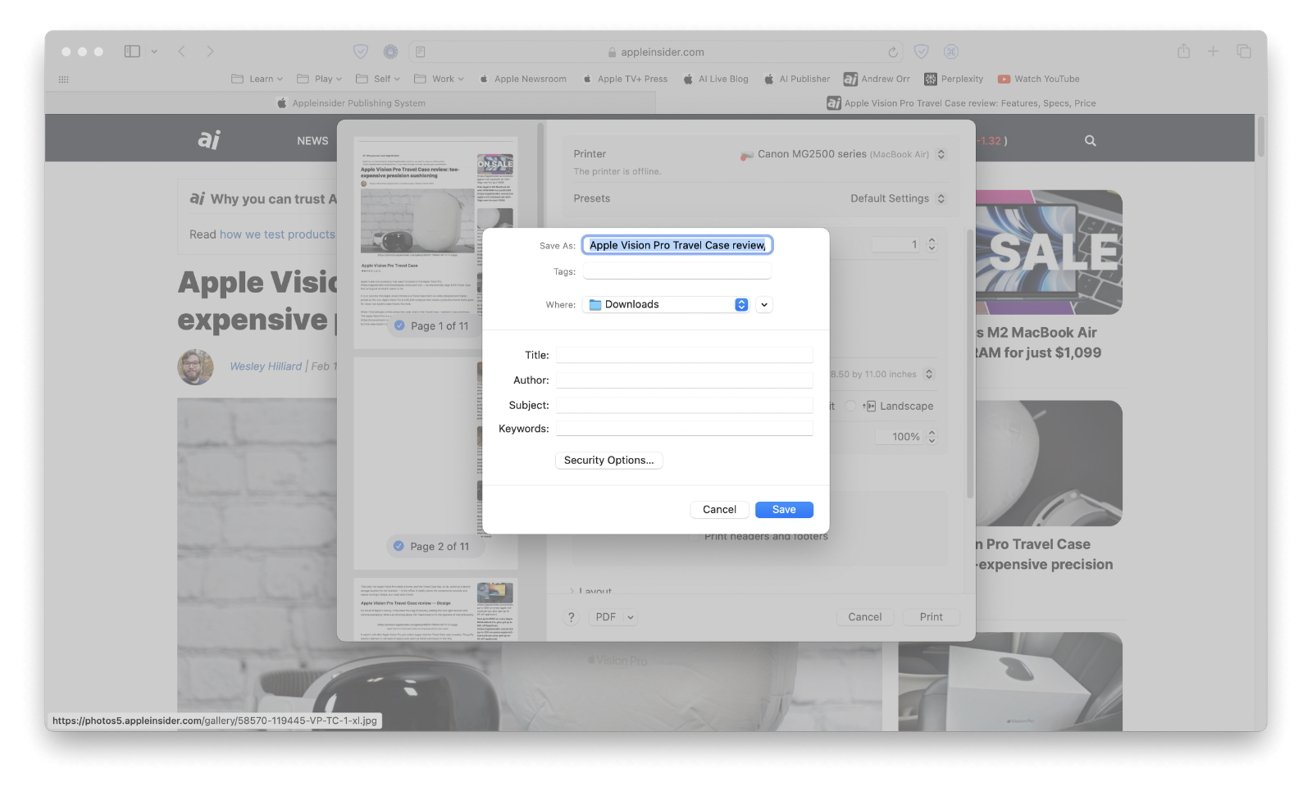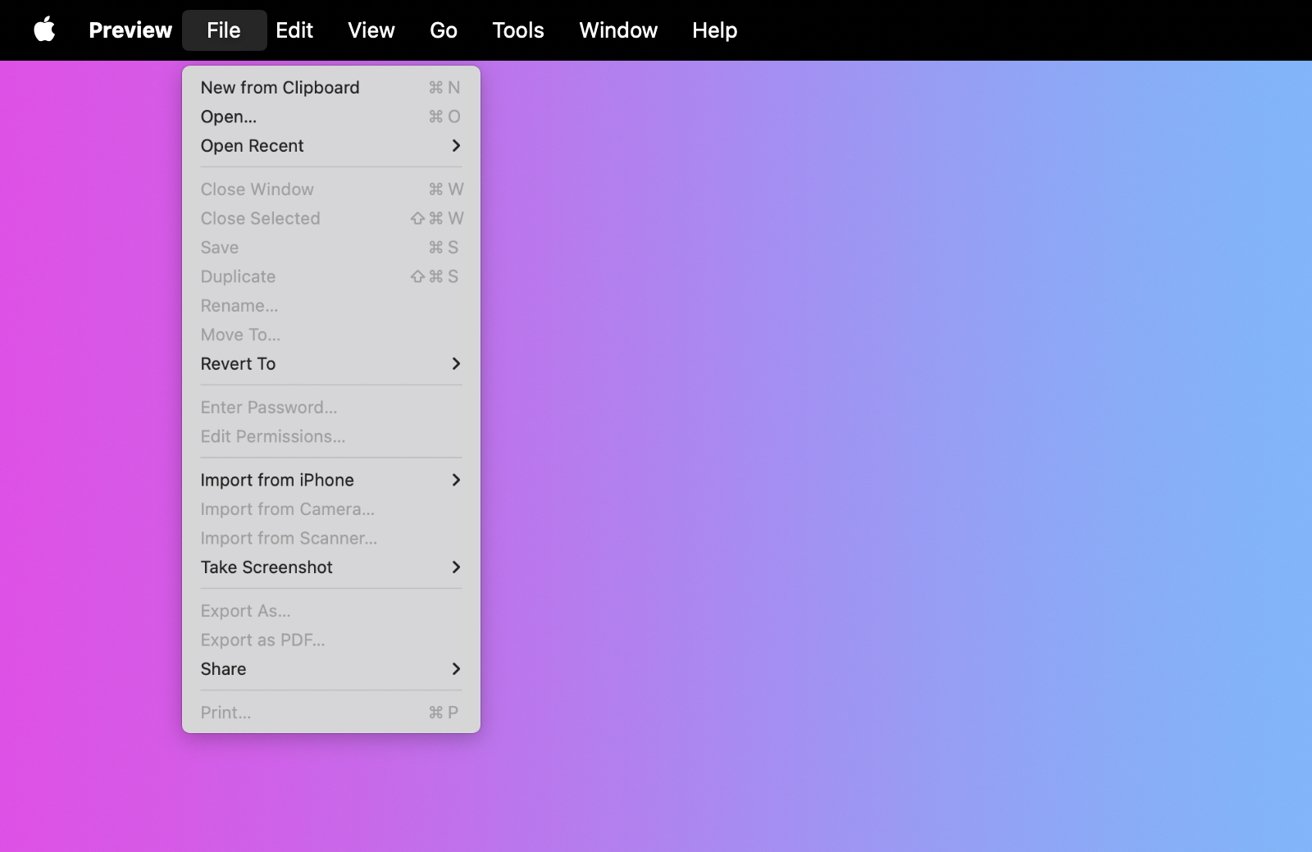Ya sea que necesite guardar un documento para compartirlo, conservar una página web o compilar imágenes en un solo archivo, crear un PDF enMacOS Sonomaes muy fácil.Así es como puedes hacerlo.
Con su diseño intuitivo y funciones mejoradas, macOS Sonoma permite a los usuarios transformar documentos, páginas web, imágenes y más en archivos PDF.Garantizan la compatibilidad y preservan la integridad del contenido en diferentes plataformas y dispositivos.
Ya sea que esté compilando un informe para el trabajo, guardando un artículo esencial para leerlo más tarde o compartiendo una receta con un amigo, saber cómo crear un PDF en su Mac es invaluable.
Cómo crear un PDF en macOS Sonoma usando Imprimir
Crear un PDF desde el cuadro de diálogo Imprimir es una función disponible universalmente en macOS Sonoma, que permite a los usuarios convertir documentos, páginas web y otro contenido a formato PDF desde prácticamente cualquier aplicación.
- Comience abriendo el documento, imagen o página web que desea convertir a PDF en su aplicación respectiva (como Safari, Pages o Vista previa).
- Vaya al menú Archivo en la barra de menú superior, seleccione 'Imprimir' o presione Comando + P como acceso directo.
- En la esquina inferior izquierda del cuadro de diálogo Imprimir, verá un botón desplegable con la etiqueta "PDF".En el menú desplegable, seleccione "Guardar como PDF".
- Aparecerá una nueva ventana que le pedirá que nombre su archivo PDF y elija dónde guardarlo en su Mac.También puede agregar un título, autor, tema y palabras clave a su PDF.
- Después de completar los detalles necesarios, haga clic en "Guardar".Su archivo ahora se convierte a PDF y se guarda en la ubicación que seleccionó en Finder.
Cómo crear un PDF en macOS Sonoma usando Vista previa
La aplicación Vista previa en macOS Sonoma no sirve solo para ver imágenes y archivos PDF.También ofrece herramientas de edición y la posibilidad de crear nuevos archivos PDF a partir de imágenes.
- Inicie la aplicación Vista previa desde la carpeta Aplicaciones.
- Vaya a Archivo > Nuevo desde el Portapapeles en la barra de menú si ha copiado una imagen al portapapeles que desea guardar como PDF.
- Antes de guardar su nuevo PDF, puede utilizar las herramientas de edición de Vista previa para realizar cambios o reorganizar las páginas.Una vez que esté satisfecho con su documento, vaya a archivo> Guardar, asigne un nombre a su PDF, elija una ubicación y luego haga clic en "Guardar".
Administrar archivos PDF en macOS Sonoma
Combinar varios archivos PDF en un solo documento es un proceso sencillo en macOS Sonoma, gracias a la aplicación Vista previa.Comience abriendo el primer PDF en Vista previa, luego arrastre y suelte otros archivos PDF en la barra lateral para fusionarlos.
Además, Preview ofrece funciones sólidas para firmar y editar archivos PDF.La barra de herramientas de marcado dentro de Vista previa permite a los usuarios agregar sin esfuerzo su firma a cualquier PDF, agilizando el proceso de firma de documentos digitalmente y eliminando la necesidad de impresiones físicas.
Más allá de la firma, la versatilidad de Preview se extiende a las capacidades de edición: los usuarios pueden agregar texto, formas y anotaciones a sus archivos PDF.Las diferentes funcionalidades hacen de Vista previa una herramienta esencial para muchas tareas de edición de PDF.